FAQ - Jtest 2021.x 以降
こちらは Jtest 2021.x 以降の FAQ ページです。
Q1. インストール・セットアップ
- Q1-1 Jtestのライセンス請求に必要なマシンIDの取得方法が分かりません。
- Q1-2 ノードロックライセンスはどのように設定すればいいですか?
- Q1-3 フローティングライセンスはどのように設定すればいいですか?
- Q1-4 過去バージョンのテストコンフィギュレーションを、最新バージョンで利用できますか?
- Q1-5 解析結果レポートは生成されましたが、DTP Standardへのパブリッシュに失敗します。
- Q1-6 マシンIDを取得したところ「WIN32-0」と表示されました。正しいマシンIDでしょうか?
- Q1-7 解析対象のうち特定のファイルだけを解析することはできますか?
- Q1-8 プロジェクト形式になっていないソースコードは解析出来ますか?
- Q1-9 プロジェクトごとに構成管理ツールの連携情報などJtestの設定を変更したいのですがどうすればいいでしょうか?
- Q1-10 ビルトインテストコンフィギュレーションを変更できますか?
- Q1-11 フローティングライセンスはどこから登録すればいいですか?
- Q1-12 対応しているIDEを教えてください。
- Q1-13 Jtest のログ情報(サポートアーカイブ)を取得するにはどうすればいいですか?
- Q1-14 Jtestマニュアルはマニュアルはどこにありますか?
- Q1-15 マシンIDが変わって、ライセンスが認証できなくなりました。
Q2. IDE Plugin
- Q2-1 jtestcliコマンドを実行する際に-dataオプションでEclipseプロジェクトのディレクトリを指定していますが、「テストスコープが空です。」というメッセージが表示され、何も解析されません。
- Q2-2 IDEプラグインから実行しても DTP Standardに結果がパブリッシュできません。
- Q2-3 IDE プラグインからテストコンフィギュレーションを実行しようとしましたが、解析できません。コンソールに「エラー: メイン ライセンス機能が見つかりません。」と出力されています。
- Q2-4 IDE プラグインで DTP Standardから指摘事項をインポートできません。「DTP からインポートされた指摘事項はありません」と表示されますが、DTP Standardに指摘事項はアップロードされています。
- Q2-5 Eclipse 形式のJavaプロジェクトをコマンドラインから解析するにはどうすればよいですか?
- Q2-6 IDEプラグインからテストコンフィギュレーションを実行しようとしましたが、解析できません。ポップアップに「現在有効化されているテストエンジンがありません」が出力されています。
Q3. ビルドツールプラグイン
Q4. 静的解析(コーディングスタンダード・フロー解析・メトリクス)
- Q4-1 Jtestで解析できるファイル拡張子の種類には何がありますか?
- Q4-2 プロジェクトコーディング規約にあわせて独自ルールを追加したいです。どのように作成すればいいですか?
- Q4-3 静的解析でルールを選択する場合に何か目安となるようなものはありませんか?
- Q4-4 検出された違反に関して今回の修正は見送りました。違反がレポートされないようにすることは出来ますか?
- Q4-5 フロー解析用に独自のカスタムルールを作成することは出来ますか?
- Q4-6 Eclipse GUI上ではビルドが正常に終了するプロジェクトをEclipseコマンドラインインターフェースで解析すると「セットアップの問題」でビルドエラーが出力されます。
- Q4-7 違反件数が1ルールにつき1000件までしか表示されません。
Q5. 動的解析(単体テスト・アプリケーションカバレッジ)
- Q5-1 アプリケーションカバレッジ機能で、アプリケーションを動かすWEBアプリケーションサーバーがJtestと異なるマシンでも計測できますか?
- Q5-2 Jtest Proxy Launcherを有効にした実行構成を実行しましたが、カバレッジ計測ができません。
- Q5-3 Eclipseプラグインからアプリケーションカバレッジ機能を利用出来ますか?
- Q5-4 WEBアプリケーションのアプリケーションカバレッジ計測の前提条件はありますか?
- Q5-5 複数回単体テスト実行した場合、収集したカバレッジ情報はマージすることは出来ますか?
Q6. レポート
- Q6-1 解析結果レポートの出力形式は変更出来ますか?
- Q6-2 複数フォーマットのレポートを一回の解析で出力出来ますか?
- Q6-3 英語のレポートファイルを作成することはできますか?
- Q6-4 レポートに出力される違反の作成者がJtestの実行ユーザーになります。ファイルごとに作成者を設定するにはどうすればいいでしょうか?
- Q6-5 レポートの「セットアップの問題」で出力される件数が毎回違います。毎回失敗するファイルが違うのでしょうか?
Q7. Parasoft DTP (Licnese Server を含む) 連携
- Q7-1 Proxyを経由する環境で Parasoft DTP に接続接続できません
- Q7-1 Jtest の解析結果をDTPにパブリッシュすると「サポートされていないバージョンの DTP が検出されました。」と出力され、パブリッシュされません。
Q1. インストール・セットアップ
- Q1-1 Jtestのライセンス請求に必要なマシンIDの取得方法が分かりません。
-
マシンIDはコマンドライン、IDEプラグインメニューのどちらからでも取得いただけます。ご利用環境に合わせて取得方法をお選びください。
- コマンドラインの場合
以下のコマンドをコマンドプロンプトより実行いただくことで確認ができます。(JTEST_HOME=Jtestインストールディレクトリ)
>JTEST_HOME\jtestcli.exe -machineid
Parasoft Jtest 2021.1.0 (10.5.1.202104141516) -- Copyright (C) 2021 Parasoft Corporation
[Jtest] マシン ID:WIN32-49180000
- IDEプラグインの場合
IDEメニュー>Parasoft>設定より Parasoft>ライセンスで確認ができます。
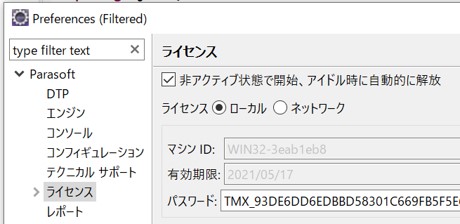
- コマンドラインの場合
- Q1-2 ノードロックライセンスはどのように設定すればいいですか?
-
対象PCのマシンIDを取得いただいた情報を元にライセンスパスワードを取得します。
Parasoft 製品カスタマーセンター(parasoft-user@techmatrix.co.jp)までライセンスパスワードの請求をお願いいたします。- コマンドライン、ビルドツールプラグインの場合
取得したライセンスパスワードを後述のファイルに設定をしてください。
(JTEST_HOME=Jtestインストールディレクトリ)
<JTEST_HOME\jtestcli.properties ファイル>jtest.license.use_network=false
jtest.license.local.password=発行されたライセンスパスワード - IDE プラグインの場合
IDEメニュー>Parasoft>設定より Parasoft>ライセンスの「パスワード」にライセンスパスワードを設定してください。
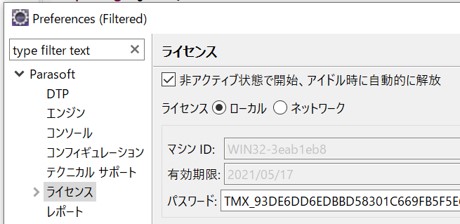
- コマンドライン、ビルドツールプラグインの場合
- Q1-3 フローティングライセンスはどのように設定すればいいですか?
-
以下の手順でフローティングライセンスの設定を行ってください。
1.Parasoft DTPへの接続設定を行います。- コマンドライン、ビルドツールプラグインの場合 jtestcli.propertiesファイルに以下のような設定が記述されていることを確認してください。
(JTEST_HOME=Jtestインストールディレクトリ)
<JTEST_HOME\jtestcli.properties ファイル>
jtest.license.use_network=true
jtest.license.network.type=ls
jtest.license.network.edition=ご利用の環境に合わせてエディションを設定してください
dtp.server=dtpserver.domain(IPもしくはホスト名)
dtp.port=8443
dtp.user=admin
dtp.password=admin
- IDE プラグインの場合
1) IDEメニュー>Parasoft>設定でParasoft設定ダイアログを表示します。
2) Parasoft>ライセンス 「ライセンス」設定で「ネットワーク」を選択します。
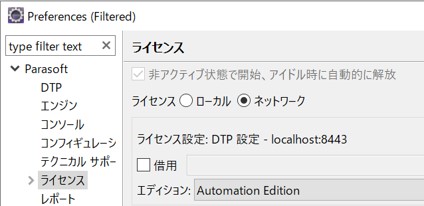
3) Parasoft> DTPで以下の設定を行います。
有効化:チェック
ホスト名:dtpserver.domain(IPもしくはホスト名)
ポート:8443
ユーザー名:admin
パスワード:admin
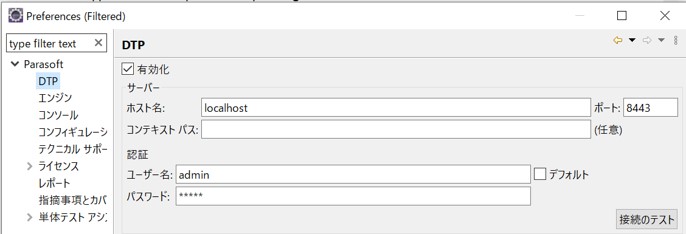
4) 「接続のテスト」ボタンを押下して接続確認を行います。
2.Parasoft DTPが起動しており、jtestcli.propertiesファイルまたはIDEプラグインで指定したポートにアクセスできることを確認します。ファイアウォールによって外部からのアクセスが許可されていることもご確認ください。 - コマンドライン、ビルドツールプラグインの場合 jtestcli.propertiesファイルに以下のような設定が記述されていることを確認してください。
- Q1-4 過去バージョンのテストコンフィギュレーションを、最新バージョンで利用できますか?
-
過去バージョンで作成したテストコンフィギュレーションの利用は推奨しておりませんが、静的解析ルールに限り、過去バージョンと最新バージョンで同じルールIDがあれば利用できます。過去バージョンのテストコンフィギュレーションを使用する方法は次の通りです。
- 過去バージョンにてテストコンフィギュレーションをエクスポートします。
- エクスポートしたテストコンフィギュレーションファイル(テストコンフィギュレーション名.properties)を解析に使うJtestのインストールディレクトリ以下のconfigs/userディレクトリにコピーします。
- Jtestの「jtestcli -listconfigs」コマンドを実行し、1でエクスポートしたテストコンフィギュレーションが表示されることを確認します。
ルールIDの変更やルールの削除/追加は別途テクマトリックスから提供している「ルール一覧」をご参照ください。
- Q1-5 解析結果レポートは生成されましたが、DTP Standardへのパブリッシュに失敗します。
-
以下の点を確認してください。
- Jtest インストールディレクトリの jtestcli.properties または -settings オプションで指定する設定ファイルで次の設定が行われていることを確認します。
dtp.server=dtpserver.domain
dtp.port=8443
dtp.user=admin
dtp.password=admin
dtp.project=dtp_project_name
report.dtp.publish=true
- Parasoft DTPが起動しており、Jtest のインストールマシンのWEB ブラウザから jtestcli.propertiesファイルで指定したポートにアクセスできることを確認します。
- DTP Standardサーバーのファイアウォールの設定で外部からのアクセスが許可されていることを確認します。DTP Standardが使用しているポートがファイアウォールで許可され、外部からアクセスできることを確認してください。
使用ポートは DTP_DATA_DIR\conf\DCServerConfig.xml ファイルでご確認いただけます。
(DTP_DATA_DIR=Windowsの場合:C:\ProgramData\Parasoft\DTP、Linuxの場合:インストール時に指定したパス)
<?xml version="1.0" encoding="UTF-8"?>
<root-config>
<dc-server-port> 8082</dc-server-port>
・
・
</root-config>
- Jtest の dtp.project で指定されたプロジェクトが、DTP StandardのReport Centerに存在することを確認します。
- Jtest インストールディレクトリの jtestcli.properties または -settings オプションで指定する設定ファイルで次の設定が行われていることを確認します。
- Q1-6 マシンIDを取得したところ「WIN32-0」と表示されました。正しいマシンIDでしょうか?
-
正常にマシンIDが取得できていません。
Windows 環境に Jtest をインストールするには「Microsoft Visual C++ 2008 SP1 再頒布可能パッケージ」が必要となります。
「Microsoft Visual C++ 2008 SP1 再頒布可能パッケージ」をインストール後、再度マシンIDをご確認ください。
- Q1-7 解析対象のうち特定のファイルだけを解析することはできますか?
-
解析範囲を限定する方法には以下の2通りがございます。
1. コマンドオプションを利用する
- -resource :解析対象のリソース (プロジェクト、フォルダ、ファイル)を指定します。
- -include :解析対象のリソースからプロジェクトからの相対パス、またはファイルシステムのパスに一致するファイルだけを解析するよう指定します。一致しないその他のファイルはスキップされます。
- -exclude :解析対象のリソースからプロジェクトからの相対パス、またはファイルシステムのパスに一致するファイル以外を解析するよう指定します。
詳細はこちらのページの [テストスコープの設定]をご参照ください。
2. テストコンフィギュレーションのスコープ設定を利用する
テストコンフィギュレーションでは以下のスコープ設定を行うことが出来ます。- 時間フィルター:指定の時間条件に合わないファイルを解析対象から外します。ファイルの変更日付、構成管理ツールにコミットされたタイミング等から解析対象を絞ることが出来ます。
- ファイルパスフィルター:解析対象とするファイルまたは解析対象から外すファイルパスをワイルドカードまたは正規表現で定義します。
- ファイルコンテンツフィルター:自動生成されたコードを解析対象から外します。
- 作成者フィルター:特定の開発者が作成したファイルまたは行だけを解析対象とします。
- ファイルサイズフィルター:空のファイルや特定の行数以上のファイルは解析対象から外します。
- コードブロックオプション:ソースファイルに記述された特定のコメント間だけを解析対象とします。
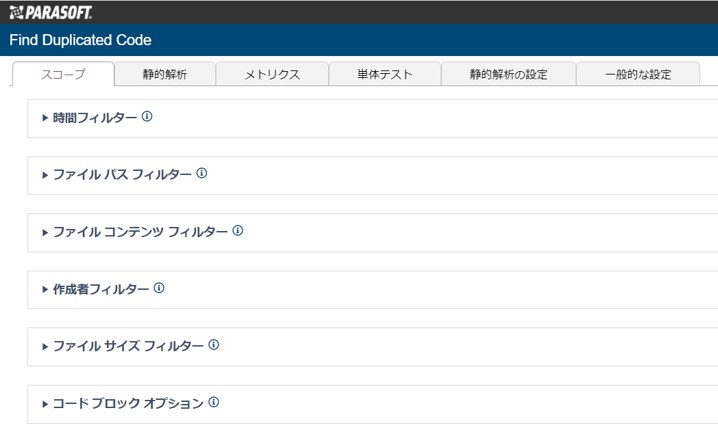
- Q1-8 プロジェクト形式になっていないソースコードは解析出来ますか?
-
jtestcliコマンドを利用してプロジェクトファイルを作成し解析を行います。
1. jtestcli の -project オプションでプロジェクトファイル(JSONファイル)を作成する。
-projectオプションの概要は以下となります。
パラメーター 説明 -project.location プロジェクトファイルの生成先を指定します。
-project.location オプションが指定されていない場合、他のすべての -project.* オプションが無視されます。
-project.name プロジェクト名を設定します。 -project.encoding プロジェクトのエンコーディングを設定します。 -project.sourcepath プロジェクトのソースを設定します。複数のソース フォルダを指定する場合、このオプションを複数回使用します。 -project.sourcelevel Java コンパイラの準拠レベルを指定します。 -project.classpath classpath を指定します。 -project.javahome ライブラリを検索しbootclasspath に追加するために使用しま す。 <コマンドサンプル>2.作成したプロジェクトファイル(JSONファイル)をjtestcli の -data オプションに指定して解析する。-project.location C:/ExampleProject
-project.name ExampleProject
-project.encoding UTF-8
-project.sourcepath C:/ExampleProject/src
-project.sourcelevel 1.7
-project.classpath C:/ExampleProject/lib/test.jar;C:/ExampleProject/lib/test2.jar;
-project.javahome C:/Program Files/Java/jdk1.7
-project オプションの詳細はこちらのページの[カスタム JSON の作成]をご参照ください。
- Q1-9 プロジェクトごとに構成管理ツールの連携情報などJtestの設定を変更したいのですがどうすればいいでしょうか?
-
jtestcliコマンドの-settingsオプションを利用することで解析実行ごとにJtestの設定を変更することができます。
デフォルトの設定はJtestインストールディレクトリにあるjtestcli.propertiesファイルに指定されています。
-settingsオプションの詳細はこちらのページの [コンフィギュレーションのカスタマイズ]をご参照ください。
- Q1-10 ビルトインテストコンフィギュレーションを変更できますか?
-
- IDEメニュー > [Parasoft] > [設定] > [コンフィギュレーション] より、基になる対象のテストコンフィギュレーションを[Builtin]から選択します。
対象のテストコンフィギュレーションを右クリックし、[ローカルで重複]を選択します。
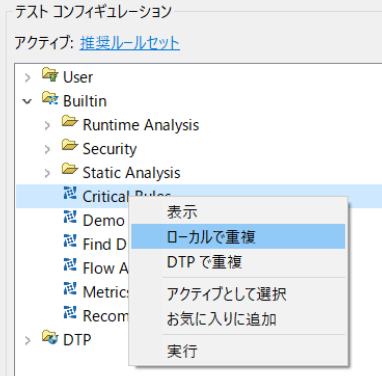
- [User] 以下に、コピーしたテストコンフィギュレーションが作成されます。
対象のテストコンフィギュレーションを右クリックし、[編集]を選択します。
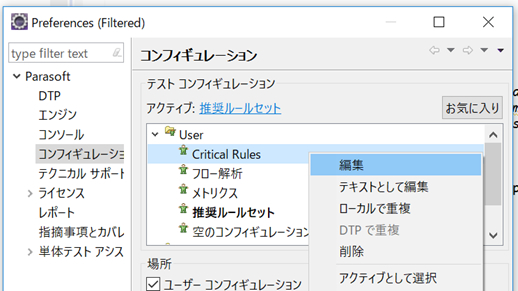
テストコンフィギュレーションを編集するためのテストコンフィギュレーションエディタ(WEB 画面)が起動します。
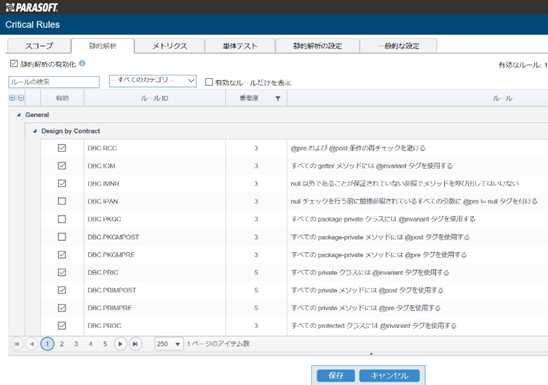
変更したいタブをクリックして編集、[保存]ボタンを押下して設定を保存します。
IDEメニュー > [Parasoft] > [設定] > [コンフィギュレーション] より対象のテストコンフィギュレーションを「アクティブとして選択」または「お気に入りに追加」を選択して利用可能な状態としてください。
利用可能な状態となったテストコンフィギュレーションはIDEメニュー > [Parasoft] > [お気に入りと実行履歴]から選択することができます。
- IDEメニュー > [Parasoft] > [設定] > [コンフィギュレーション] より、基になる対象のテストコンフィギュレーションを[Builtin]から選択します。
- Q1-11 フローティングライセンスはどこから登録すればいいですか?
-
-
Parasoft DTP License Serverからライセンス登録を行います。
- ブラウザからParasoft DTPへアクセスします。
- ページ上部の[▼]をクリックし、[License Server]を選択します。

- [ライセンスの追加]をクリックします。
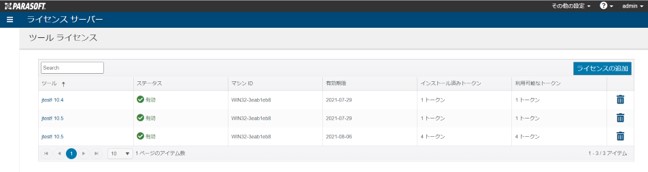
- [ライセンスの追加]ページでライセンス情報を登録します。
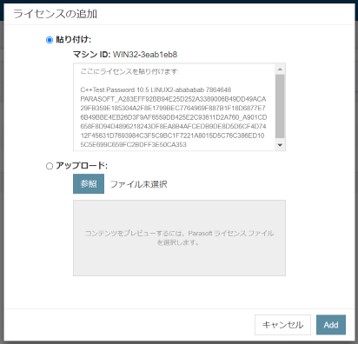
- 詳細はこちらのページからご確認ください。
- Q1-12 対応しているIDEを教えてください。
-
対応するIDEとバージョンは以下をご確認ください。
Jtest10.4.x以降はJTEST_HOME\readme_ja.txtよりご確認いただけます。
(JTEST_HOME=Jtestインストールディレクトリ)
- Q1-13 Jtest のログ情報(サポートアーカイブ)を取得するにはどうすればいいですか?
-
■IDE プラグイン(Eclipse/IntelliJ IDEA)をご利用の場合、以下の手順で サポートアーカイブの出力設定を行います。
- [Parasoft] メニュー > [設定] を選択
- [テクニカルサポート] タブで以下を設定
* "有効化" チェックボックスを ON
* [オプションで含めるアイテム] の以下 3 項目のチェックボックスを ON
- レポートファイル
- ソース管理システムの出力
- 単体テスト アシスタント関連ソース ファイルおよびクラス ファイル
* "アプリケーション終了時にアーカイブを作成" チェックボックスは ON
* [カスタムロケーション] で "アーカイブ" チェックボックスを ON
* [カスタムロケーション] で アーカイブファイルの出力先を指定 - [コンソール] タブで以下を設定
* 出力冗長レベル '高' を選択 - 解析を実行
- [カスタムロケーション] で 指定したアーカイブファイルの出力先パスに自動生成されたサポートアーカイブ (TechnicalSupport_X.zip) を取得
エラー等が発生しない場合も自動で生成されますので、通常実行時はサポートアーカイブを出力しない設定にしてください。■ビルドツールプラグイン(Apache Ant/Apache Maven/Gradle)、jtestcli コマンドラインをご利用の場合、設定ファイルでサポートアーカイブの自動出力設定を行い、問題が発生する操作を実施します。
- 実行時に有効となる設定ファイルを以下のプロパティ値が有効となるように定義
-----
console.verbosity.level=high
logging.scontrol.verbose=true
logging.verbose=true
techsupport.enabled=true
techsupport.create.on.exit=true
techsupport.archive.location=C:\\jtest_log
techsupport.include.reports=true
-----
※デフォルトの設定ファイルはインストールディレクトリにある jtestcli.properties ファイルです。
実行時に -settings オプションで設定ファイルを明示的に指定されている場合はそのファイルに追記してください。
解析時に有効になっている設定値をご確認いただくには -showsettings オプションで設定値を出力してください。 - 事象が発生する操作を実行
- techsupport.archive.location プロパティで指定した出力先パスに自動生成されたサポートアーカイブを取得
エラー等が発生しない場合も自動で生成されますので、通常実行時はサポートアーカイブを出力しない設定にしてください。(techsupport.enabled=false に設定する)
- Q1-14 Jtestマニュアルはどこにありますか?
-
下記URLをご確認ください。
Parasoftユーザーマニュアル
https://docs.parasoft.com/display/JTESTJP20211/Parasoft+DTP+Engines
TMX作成マニュアル
https://tmxse.atlassian.net/wiki/spaces/JTEST20211/pages/1268744251/2021.1
- Q1-15 マシンIDが変わって、ライセンスが認証できなくなりました。
-
マシンのネットワーク環境が変わると、マシンID の計算に使用されるインターフェイスが変わり、結果としてマシンID が変わる可能性があります。
PARASOFT_SUPPORT_NET_INTERFACES 環境変数を使用して、マシンIDを固定します。
固定後に再起動を行ってもマシンIDが変更されなければ、Parasoft 製品カスタマーセンターまでマシン変更届の提出をお願いいたします。
- Windows の場合: ネットワーク カードの MAC アドレスを指定します。ipconfig -all コマンドを実行すると、アドレスを取得できます。
例: SET PARASOFT_SUPPORT_NET_INTERFACES=00-10-D9-27-AC-85 - Linux の場合: "inet" または "inet6" ファミリーのいずれかのネットワーク インターフェイスを指定します。ifconfig コマンドを実行すると、利用可能なインターフェイスのリストを取得できます。
例: export PARASOFT_SUPPORT_NET_INTERFACES=eth1
- Windows の場合: ネットワーク カードの MAC アドレスを指定します。ipconfig -all コマンドを実行すると、アドレスを取得できます。
Q2. IDE Plugin
- Q2-1 jtestcliコマンドを実行する際に-dataオプションでEclipseプロジェクトのディレクトリを指定していますが、「テストスコープが空です。」というメッセージが表示され、何も解析されません。
-
Eclipseコマンドラインランナーを利用してEclipseプロジェクトを解析することが出来ます。コマンドラインランナーはEclipseにJtestプラグインをインストールすると、Eclipseインストールフォルダにjtestcli.bat/jtestcli.shとして提供されます。
- Q2-2 IDEプラグインから実行しても DTP Standardに結果がパブリッシュできません。
-
JtestのエディションがEngineエディションである必要があります。 Desktopエディションではパブリッシュ(DTP Standardへのテスト結果のアップロード)はできません。 Engineエディションの場合は以下の設定をご確認ください。
- IDEメニューから[Parasoft]>[設定] を選択し設定ダイアログを表示
- [Parasoft]>[DTP] を選択し以下を設定
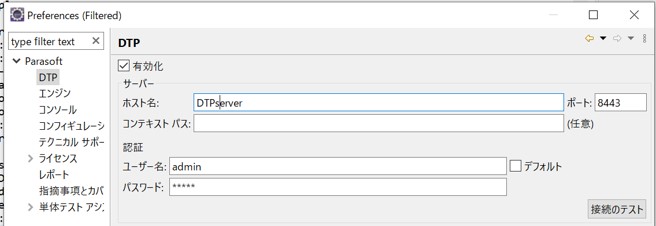
有効化:チェックボックスをオン
ホスト名:Parasoft DTPサーバー(名前解決できるホスト名または、IP)
ポート:デフォルト設定8443
ユーザー名/パスワード:ログイン可能な情報 - [接続のテスト]ボタンを選択して接続確認
- [Parasoft]>[編集]ボタンを選択して以下を設定
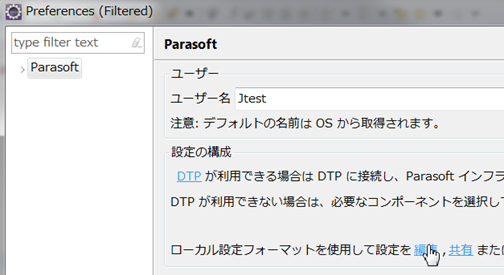
設定内容:report.dtp.publish=true
※上記を設定後OKボタンを押下してください。
- Q2-3 IDE プラグインからテストコンフィギュレーションを実行しようとしましたが、解析できません。コンソールに「エラー: メイン ライセンス機能が見つかりません。」と出力されています。
-
ライセンスが正しく設定されていない可能性があります。
ライセンスタイプに合わせて以下をご確認ください。
■ノードロックライセンスの場合
- IDEメニューから[Parasoft]>[設定] を選択し設定ダイアログを表示
- [Parasoft] > [ライセンス] を選択し以下を設定
設定後、ステータス部分に「ライセンスは適切です。」というメッセージが表示されることを確認してください。
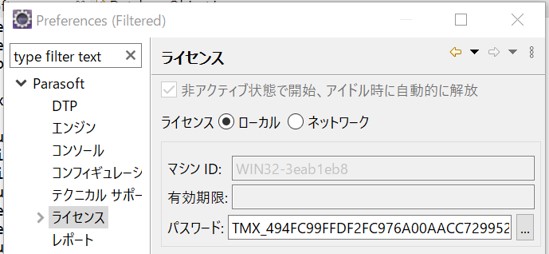
ライセンス:ローカルを選択
パスワード:受領したパスワードを設定
■フローティングライセンスの場合
- IDEメニューから[Parasoft]>[設定] を選択し設定ダイアログを表示
- [Parasoft]>[DTP] を選択し以下を設定
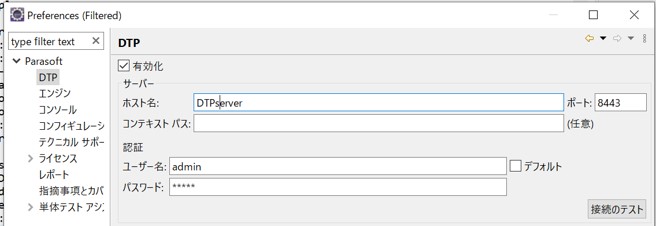
有効化:チェックボックスをオン
ホスト名:Parasoft DTPサーバー(名前解決できるホスト名または、IP)
ポート:デフォルト設定8443
ユーザー名/パスワード:ログイン可能な情報 - [接続のテスト]ボタンを選択して接続確認
- [Parasoft] > [ライセンス] を選択し以下を設定
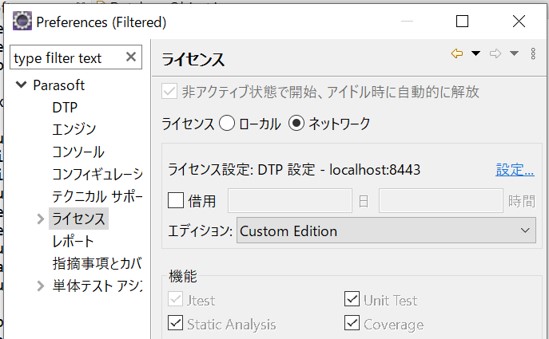
□Desktopエディションの場合:Desktop Edition をプルダウンで選択
□Engineエディションの場合:Automation Editionをプルダウンで選択 - [Apply] ボタンを押下後、ライセンスが適用されることを確認
- Q2-4 IDE プラグインで DTP Standardから指摘事項をインポートできません。「DTP からインポートされた指摘事項はありません」と表示されますが、DTP Standardに指摘事項はアップロードされています。
-
指摘事項のフィルターが正しく設定されている必要があります。
指摘事項のインポート設定を見直してください。- IDEメニューから[Parasoft]>[設定] を選択し設定ダイアログを表示
- [Parasoft] > [指摘事項とカバレッジのインポート] を選択 [全般オプション]、[DTPオプション]を確認し指摘事項のフィルター設定をご確認ください。
- Q2-5 Eclipse 形式のJavaプロジェクトをコマンドラインから解析するにはどうすればよいですか?
-
Eclipse に Jtest をプラグインすると、jtestcli.sh/jtestcli.bat がEclipse インストールディレクトリに作成されます。
jtestcli.sh/jtestcli.bat は以下のオプションで解析することが可能です。
詳細はこちらのページの [コマンド ラインからの Eclipse プロジェクトの実行] をご参照ください。> jtestcli.bat -data <ワークスペース> -resource <解析対象プロジェクト名> -config "コンフィギュレーション名" -report <レポート出力先パス>
- Q2-6 IDEプラグインからテストコンフィギュレーションを実行しようとしましたが、解析できません。ポップアップに「現在有効化されているテストエンジンがありません」が出力されています。
-
次の手順に従って、GUIからJtestを有効に設定してください。
- メニューの[Parasoft]>[設定]を選択します。
- 設定ダイアログ左側ツリーの[Parasoft]>[エンジン]を選択します。
- [Jtest]>[有効化]にチェックを入れます。また[インストールディレクトリ]にJtestのインストールディレクトリが入力されていることを確認します。
- [OK]ボタンを押します。
Q3. ビルドツールプラグイン
- Q3-1 Maven でコンパイルは通るのに、Jtest の解析でコンパイルエラーになります。
-
Jtest が Maven テスト スコープの依存関係のインポートに関するコンパイルの問題をレポートする場合、mvn test コマンドで jtest:jtest ゴールを実行してください。
mvn test jtest:jtest
Q4. 静的解析(コーディングスタンダード・フロー解析・メトリクス)
- Q4-1 Jtestで解析できるファイル拡張子の種類には何がありますか?
-
Jtest では以下のファイルを解析することが出来ます。
- .java,
- .properties, .mf,
- .xml, .wsdd, .xmi, .xhtm, .xhtml
- Q4-2 プロジェクトコーディング規約にあわせて独自ルールを追加したいです。どのように作成すればいいですか?
-
Parasoft RuleWizardを利用して独自のルールを作成することが可能です。
Parasoft RuleWizardを利用してユーザー独自のルールをグラフィカルに作成することも、サンプルのルール違反から自動的に生成することもできます。ルールを作成および編集するために、パーサーの知識は必要ありません。作成したカスタムルールは通常の静的解析プロセスの一部として自動的にチェックすることができます。
具体的なルール作成方法は、Parasoft RuleWizardユーザーズガイドをご参照ください。
有償となりますがルール作成サービスも実施しておりますので、詳細はお問い合わせください。
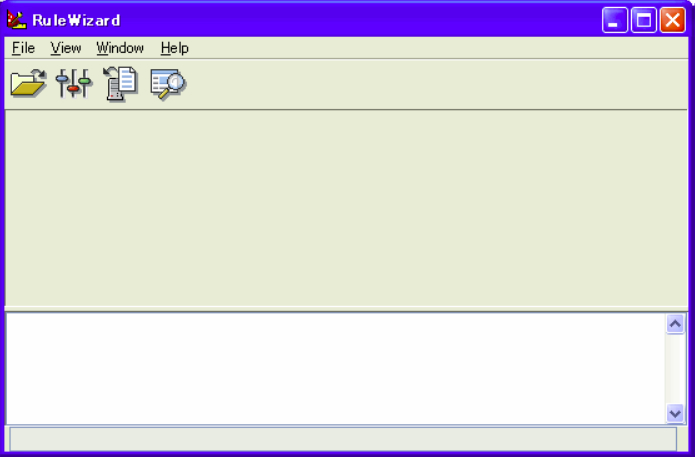
- Q4-3 静的解析でルールを選択する場合に何か目安となるようなものはありませんか?
-
Jtestのルールは検出された問題がバグにつながる可能性を1から5までの5段階で分類しております。
まずはバグにつながる可能性が高い重要度1~3のルールのタスクを修正していただくことを推奨しております。
またビルトインのテストコンフィギュレーションには、開発元からの推奨ルールセットとして、[ Recommended Rules ]もございますので、ルール選定の参考にしてください。
<重要度>
1-最高/2-高/3-中/4-低/5-最低
<重要度確認方法>
ルールドキュメントのルールID後に「-○」と記述されている数字が重要度となります。
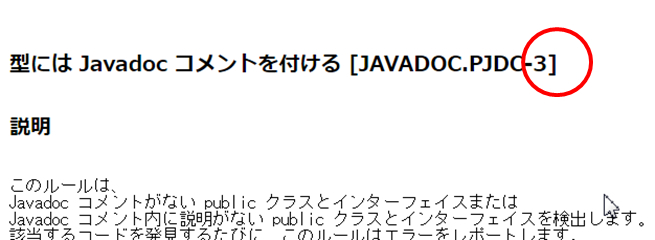
- Q4-4 検出された違反に関して今回の修正は見送りました。違反がレポートされないようにすることは出来ますか?
-
Jtestには抑制という機能があります。抑制機能を利用して頂くと、次回の解析のとき違反をレポートしなくなります。違反の抑制に関しては以下の3つの方法があります。
- Q4-5 フロー解析用に独自のカスタムルールを作成することは出来ますか?
-
申し訳ございませんが、フロー解析のルールを新規作成していただくことは出来ません。
- Q4-6 Eclipse GUI上ではビルドが正常に終了するプロジェクトをEclipseコマンドラインインターフェースで解析すると「セットアップの問題」でビルドエラーが出力されます。
-
Eclipseコマンドラインインターフェースで解析をする際に、必要なファイル(.classファイルなど)が作成されていない可能性があります。
解析前にEclipseコマンドラインインターフェースでプロジェクトのビルドを実行してから解析を行ってください。
※eclipsec.exeはEclipseインストールディレクトリに配置されています。
<コマンドサンプル>
eclipsec.exe -data <ワークスペースパス> -cleanBuild -nosplash -application org.eclipse.jdt.apt.core.aptBuild
- Q4-7 違反件数が1ルールにつき1000件までしか表示されません。
-
テストコンフィギュレーションの設定を変更してください。メニュー [Parasoft] > [設定] を選択し、[設定] ダイアログを開きます。ダイアログ左側の [Parasoft] > [コンフィギュレーション] を選択します。テストコンフィギュレーションを右クリックし、[編集]を選択すると、テストコンフィギュレーションエディタ(WEB 画面)が起動します。
[静的解析の設定] >[詳細設定] > [1 ルールあたりのレポートされる違反数を制限]の限度から件数を変更し、[保存] ボタンを押下して設定を保存します。
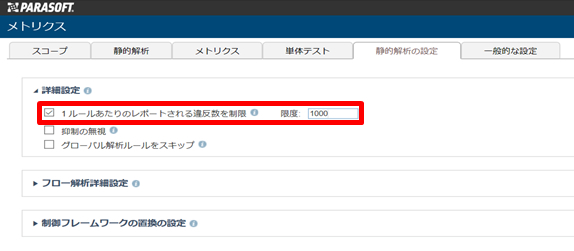
Q5. 動的解析(単体テスト・アプリケーションカバレッジ)
- Q5-1 アプリケーションカバレッジ機能で、アプリケーションを動かすWEBアプリケーションサーバーがJtestと異なるマシンでも計測できますか?
-
可能です。静的カバレッジファイルをJtestがインストールされているマシン上で生成し、生成したファイルをWEBアプリケーションサーバーで展開することでカバレッジ計測をすることが出来ます。
詳細はこちらのページをご参照ください。
- Q5-2 Jtest Proxy Launcherを有効にした実行構成を実行しましたが、カバレッジ計測ができません。
-
対象アプリケーションの実行構成設定で[Jtest]タブを選択し[カバレッジの有効化]にチェックが入っていることを確認してください。(デフォルトではオフとなっています)
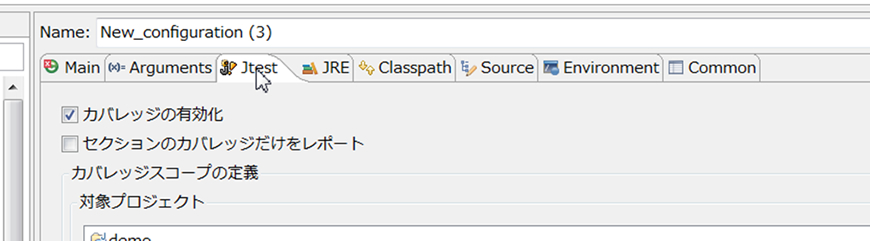
- Q5-3 Eclipseプラグインからアプリケーションカバレッジ機能を利用出来ますか?
-
Eclipseの起動構成から起動できるアプリケーションでしたらカバレッジ計測を行うことが出来ます。
- Q5-4 WEBアプリケーションのアプリケーションカバレッジ計測の前提条件はありますか?
-
以下の前提条件が必要となります。
- Java JDK 1.5
- JtestがEngine Editionであること
- Jtest ビルドツールプラグインが適用されていること
- アプリケーションがデプロイ可能(ビルドエラーが発生しない)なこと
- WEB アプリケーションサーバーの起動時に -javaagent 引数を追加できること
- Q5-5 複数回単体テスト実行した場合、収集したカバレッジ情報はマージすることは出来ますか?
-
単体テストのカバレッジ情報のマージは可能です。
マージするには、[カバレッジ]ビュー右上の▽からカバレッジのマージにチェックをいれます。
このオプションを有効にすると、カバレッジデータをインポートしたときにカバレッジ情報を結合することができます。 カバレッジビューからカバレッジデータを削除しない限り、すべてのデータがマージされます。
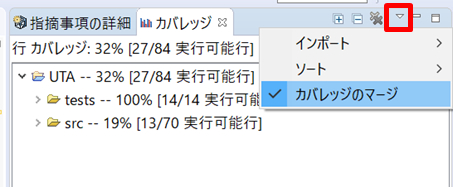
カバレッジのインポートについては、マージしたいXMLファイルをインポートする必要があります。
[カバレッジ]ビュー右上の▽から[インポート] >[ローカルファイルまたは URL] を選択します。
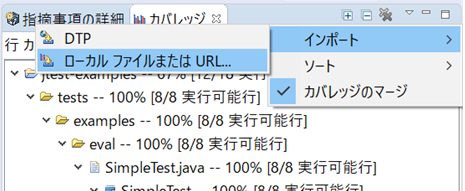
Q6. レポート
- Q6-1 解析結果レポートの出力形式は変更出来ますか?
-
出力形式はHTLM、PDF、カスタム(XSLを使用した任意の形)、CSVおよびXMLを指定可能です。
■コマンドラインまたはビルドツールプラグインの場合
jtestcli.propertiesファイルの設定を変更することで指定することができます。
デフォルトではJTEST_HOME\jtestcli.properties ファイルに指定されます。
(JTEST_HOME=Jtestインストールディレクトリ)
詳細はこちらのページの [レポートのカスタマイズ]をご参照ください。
<設定項目>
設定 値 説明/注意 report.format xml
html
pdf
csv
customレポートの形式を指定します。複数の形式のレポートを生成するには、カンマで区切った形式のリストを指定します。 ■IDEプラグインの場合
IDEメニュー>Parasoft>設定でレポートメニューを選択します。
フォーマット項目にて指定することができます。
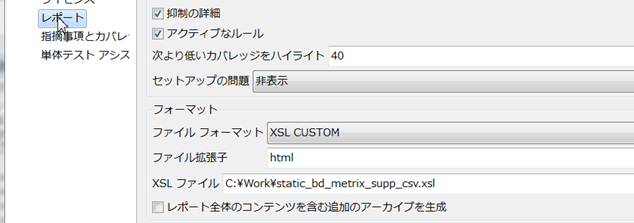
- Q6-2 複数フォーマットのレポートを一回の解析で出力出来ますか?
-
コマンドラインまたはビルドツールプラグインの場合に限り複数フォーマットのレポートを出力することが可能です。jtestcli.propertiesファイルのreport.format項目をカンマ区切りで指定することで複数オーマットのレポートを一度に出力することができます。 詳細は「Q6-1 解析結果レポートの出力形式は変更出来ますか?」を参照ください。
- Q6-3 英語のレポートファイルを作成することはできますか?
-
以下の方法で作成することができます。
※コマンドライン解析、IDEからの解析どちらとも同様の設定で作成することが可能です。
JTEST_HOME\etc\jtestcli.jvm ファイルで実行オプションを設定することができます。
(JTEST_HOME=Jtestインストールディレクトリ)
ファイルの以下の設定を有効に(コメントアウト解除)してください。
# enforcing locale
java.arg=-Duser.language=en
java.arg=-Duser.country=US
#java.arg=-Duser.language=ja
#java.arg=-Duser.country=JP
#java.arg=-Dfile.encoding=Shift_JIS
- Q6-4 レポートに出力される違反の作成者がJtestの実行ユーザーになります。ファイルごとに作成者を設定するにはどうすればいいでしょうか?
-
JTEST_HOME\jtestcli.properties設定ファイルで設定することができます。
(JTEST_HOME=Jtestインストールディレクトリ)
設定方法の詳細はこちらのページの[作成者の設定]をご参照ください。
<作成者設定の優先順位>
- ソース管理システムの情報
- XML マップ ファイル
- @author タグ
- 現在のユーザー
- Q6-5 レポートの「セットアップの問題」で出力される件数が毎回違います。毎回失敗するファイルが違うのでしょうか?
-
レポートのセットアップの問題」に出力するエラーは10件までランダムで出力されます。
10件以上のエラー情報を出力するには、JTEST_HOME\jtestcli.propertiesに設定を追加します。
(JTEST_HOME=Jtestインストールディレクトリ)
解析中のコンソール出力レベルを上げると、コンソール画面に「セットアップの問題」の詳細を出力します。report.setup.problems.category_limit=100
report.setup.problems.display_limit=100
コンソール出力レベルを上げる方法については、下記手順をご確認ください。
■IDE プラグイン(Eclipse/IntelliJ IDEA)をご利用の場合
IDEメニューから[Parasoft] メニュー > [設定] を選択します。
[コンソール] 画面の[出力の冗長レベル]の設定を”高”に変更します。
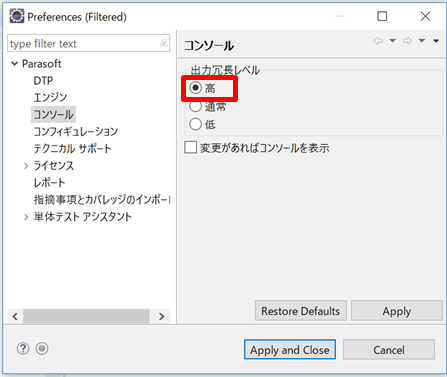
■ビルドツールプラグイン(Apache Ant/Apache Maven/Gradle)
JTEST_HOME\ jtestcli.propertiesに設定を追加します。
(JTEST_HOME=Jtestインストールディレクトリ)
console.verbosity.level=high
Q7. Parasoft DTP (Licnese Server を含む) 連携
- Q7-1 Proxyを経由する環境で Parasoft DTP に接続できません。
-
JtestとEclipseの両方にプロキシ情報を設定する必要があります。
■Jtest で Proxy 設定を行う
JTEST_HOME\etc\ jtestcli.jvmに設定を追加します。
(JTEST_HOME=Jtestインストールディレクトリ)
java.arg=-Dhttps.proxyHost=${proxy.host}
java.arg=-Dhttps.proxyPort=${proxy.port}
■Eclipse のプロキシ設定を変更する
- Eclipse の [Window] メニュー > [Preperences] をクリックします。
- 左のツリーから [General] > [Network Connections] を選択します。
- Active Providerを "Manual"に切り替え、必要なプロキシ情報の設定を行います。
- SOCKS の設定をクリア ボタンでクリアします。
- 設定を保存し、Eclipseを再起動します。
- 再起動後、DTP 接続状況を確認します。
- Q7-2 Jtest の解析結果をDTPにパブリッシュすると「サポートされていないバージョンの DTP が検出されました。」と出力され、パブリッシュされません。
-
Jtest 2021.xをDTP 5.4.x よりも古いバージョンのDTPと連携すると当該メッセージが発生します。IDE からの場合も"接続のテスト"ボタン押下時にメッセージが表示されます。
DTPを5.4.x 以降にバージョンアップしてください。Jtest 2021.x を利用している場合、DTP 2021.x へのバージョンアップを推奨します。
ライセンスサーバ—としての利用であれば問題ありません。
更新履歴
- 2021年07月30日 新規作成