dotTESTユーザー様専用FAQ
Q-1.インストール・セットアップ
- Q1-1 ライセンス請求に必要なマシンIDの取得方法が分かりません。
- Q1-2 ノードロックライセンスはどのように設定すれば良いですか?
- Q1-3 フローティングライセンスを使用したいのですが、Parasoft DTPに接続できません。
- Q1-4 プロパティファイルやコマンドラインで指定した設定が反映されません。
- Q1-5 dotTEST 9.xのテストコンフィギュレーションを、dotTEST で利用できますか?
- Q1-6 解析結果レポートは生成されましたが、Parasoft DTPへのパブリッシュに失敗します。
- Q1-7 マシンIDを取得したところ「WIN32-0」と表示されました。正しいマシンIDでしょうか。
- Q1-8 解析対象のうち特定のファイルだけを解析出来ますか?
- Q1-9 ソースコードだけがあり、プロジェクト形式になっていない場合、dotTEST で解析を行うことが出来ますか?
- Q1-10 IDE プラグインからライセンスを設定しましたが、コマンドラインから実行するとライセンスが認証できません。
- Q1-11 プロジェクトごとに構成管理ツールの連携情報などdotTEST の設定を変更したいですがどうすればよいですか?
- Q1-12 dotTESTのログ情報(サポートアーカイブ)を取得するにはどうすればいいですか?
- Q1-13 マシンIDが変わって、ライセンスが認証できなくなりました。
- Q1-14 構成管理ツールと連携するにはどうすればいいですか?
- Q1-15 セキュリティコンプライアンスパックのライセンスを購入しないと使えないルールはどれですか?
Q-2.IDE プラグイン
- Q2-1 コンソール上は違反を検出しているように見られますが [DTPの指摘事項] タブに検出結果が表示されません。[Parasoft] メニュー > ビューの表示 で [DTP の指摘事項] ビューを選択できません。
- Q2-2 IDE プラグインから実行しても Parasoft DTP に結果がパブリッシュできません。
- Q2-3 IDE プラグインからテストコンフィギュレーションを実行しようとしましたが、解析できません。コンソールに「エラー: メイン ライセンス機能が見つかりません。」と出力されています。
- Q2-4 IDE プラグインで Parasoft DTPから指摘事項をインポートできません。「DTP からインポートされた指摘事項はありません」と表示されますが、Parasoft DTPに指摘事項はパブリッシュされています。
- Q2-5 IDE プラグインからテストコンフィギュレーションを実行しようとしましたが、解析できません。ポップアップに「現在有効化されているテストエンジンがありません」が出力されています。
Q-3.静的解析(コーディングスタンダード・フロー解析・メトリクス)
- Q3-1 dotTEST で解析できるファイル拡張子の種類には何がありますか?
- Q3-2 プロジェクト独自のコーディング規約が dotTEST の既存ルールには無いので独自ルールを追加したいです。どのように作成すればいいですか。
- Q3-3 静的解析でルールを選択する場合に何か目安となるようなものはありませんか?
- Q3-4 検出された違反は、今回の修正は見送りました。違反をレポートしないようにすることはできますか?
- Q3-5 フロー解析用に独自のカスタムルールを作成することは出来ますか?
- Q3-6 Visual Studio Code で静的解析を実施するにはどうすればよいですか?
Q-4.動的解析(単体テスト・アプリケーションカバレッジ)
- Q4-1 アプリケーションカバレッジで複数回操作を実行した場合、収集したカバレッジ情報はマージすることはできますか?
- Q4-2 アプリケーションカバレッジを、dotTESTインストールマシンとは違うマシンで計測することはできますか?
Q-5.テストコンフィギュレーション
Q-6.レポート
- Q6-1 解析結果レポートの出力形式は変更できますか?
- Q6-2 レポートの「セットアップの問題」で出力される件数が毎回違います。毎回失敗するファイルが違うのでしょうか?
- Q6-3 レポートに出力される違反の作成者が dotTEST の実行ユーザーになります。ファイルごとに作成者を設定するにはどうすればよいでしょうか。
- Q6-4 英語のレポートファイルを作成することはできますか?
A-1.インストール・セットアップ
- Q1-1 ライセンス請求に必要なマシンIDの取得方法が分かりません。
-
① コマンドプロンプトで次のコマンドを実行します。
dottestcli.exe -machineid
② IDE プラグインを利用する場合はライセンス設定画面で確認します。

- Q1-2 ノードロックライセンスはどのように設定すれば良いですか?
-
① dottestcliを利用した解析を行う場合
dotTEST のインストールディレクトリ直下のdottestcli.propertiesファイルに、次のように設定します。
- dottest.license.use_network プロパティに false を設定します。
- dottest.license.local.password プロパティにパスワードを設定します。
dottest.license.use_network=false
dottest.license.local.password=[パスワード]
② IDE プラグインを利用した解析を行う場合- Visual Studio を起動します。
- メニューから[Parasoft]>[オプション]をクリックします。
- 設定画面の左側のツリーより、[Parasoft]>[License]をクリックします。
- 「ライセンス」のラジオボタンを [ローカル]に切り替えます。
- [パスワード]欄に、パスワードを入力します。
- [適用]をクリック後、[OK]をクリックします。
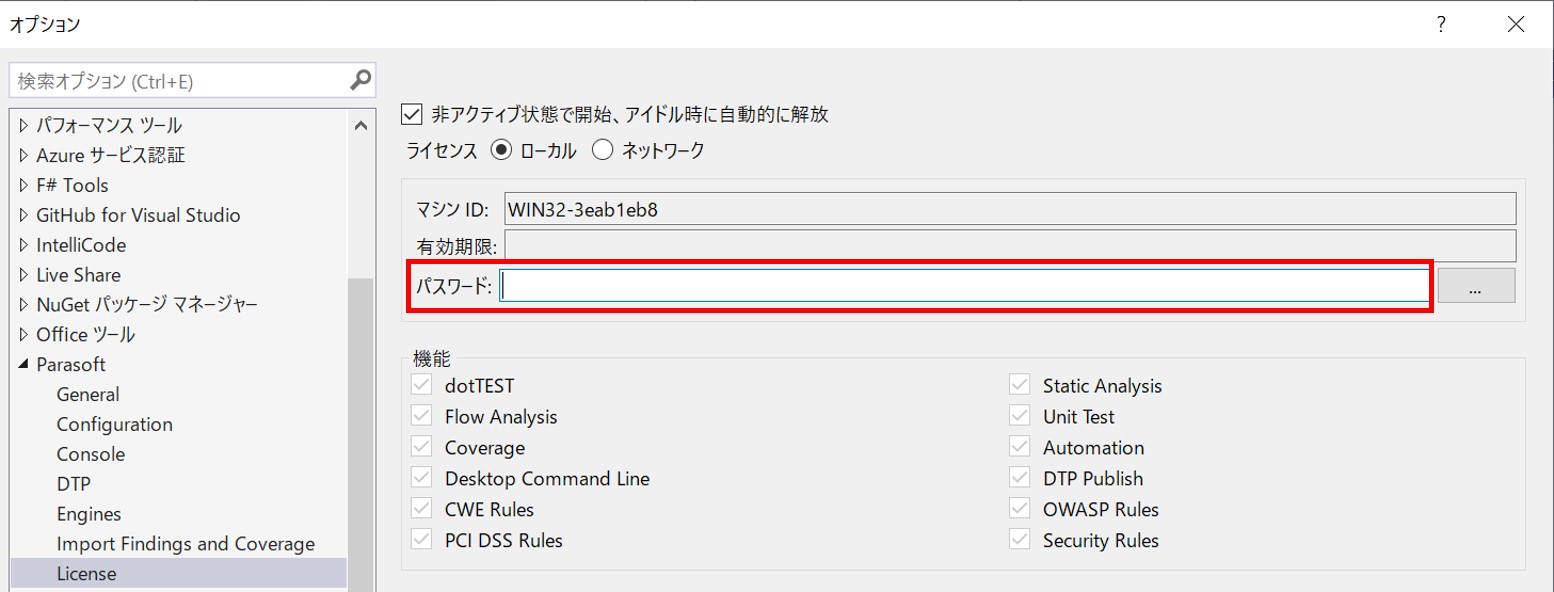
- Q1-3 フローティングライセンスを使用したいのですが、Parasoft DTPに接続できません。
-
dotTEST のインストールディレクトリ直下のdottestcli.propertiesファイルに、次のような設定が記述されているか確認します。
#フローティングライセンスを利用
dottest.license.use_network=true
dottest.license.network.type=ls
dottest.license.network.edition=desktop_edition
dottest.license.network.editionの設定内容は、お使いのフローティングライセンスのエディションを確認してください。
設定値について詳しくはこちらのページを確認してください。
#Parasoft DTP への接続設定
dtp.server=dtpserver.domain
dtp.port=8443
dtp.user=admin
dtp.password=admin
ライセンスサーバーは上記で設定した8443ポートを使用しますので、ファイアーウォールの設定で 8443 ポートが外部からの接続を許可しているかを確認してください。
- Q1-4 プロパティファイルやコマンドラインで指定した設定が反映されません。
-
dottestcliコマンドを実行する際、-showsettingsオプションを追加することにより、読み込んだ各プロパティファイルの情報と、最終的に有効となった設定の一覧を出力できます。
有効な設定の一覧から、使用したいプロパティファイルが読み込まれているか、また他のプロパティファイル等で設定が上書きされていないかをご確認いただき、適宜プロパティファイルやコマンドラインオプションを修正してください。
- Q1-5 dotTEST 9.xのテストコンフィギュレーションを、dotTEST で利用できますか?
-
dotTEST 9.xのテストコンフィギュレーションをdotTEST(バージョン2020.2以降) で使用する方法は次の通りです。
① dotTEST 9.xにてテストコンフィギュレーションをエクスポートします。
② エクスポートされたテストコンフィギュレーションファイル(テストコンフィギュレーション名.properties)を<ユーザーホーム>\Documents\Parasoft\dotTEST\configs\userにコピーします。
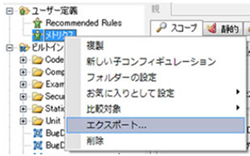
③ 「dottestcli -listconfigs」コマンドを実行し、①でエクスポートしたテストコンフィギュレーションが表示されることを確認します。
- Q1-6 解析結果レポートは生成されましたが、Parasoft DTPへのパブリッシュに失敗します。
-
以下の点を確認します。
- dotTEST インストールディレクトリの dottestcli.properties または -settings スイッチで指定する設定ファイルで次の設定が行われていること
dtp.server=dtpserver.domain
dtp.port=8443
dtp.user=admin
dtp.password=admin
dtp.project=dtp_project_name
report.dtp.publish=true - Parasoft DTP インストールマシンのファイアウォールの設定で外部からのアクセスが許可されていること
- Parasoft DTPが起動しており、dotTEST のインストールマシンのWEB ブラウザから Parasoft DTPの画面が表示できること
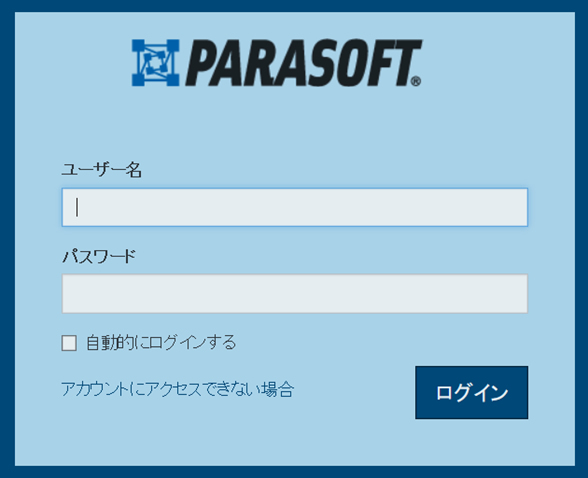
- dotTEST の dtp.project で指定されたプロジェクトが、Parasoft DTPに存在すること
- dotTEST インストールディレクトリの dottestcli.properties または -settings スイッチで指定する設定ファイルで次の設定が行われていること
- Q1-7 マシンIDを取得したところ「WIN32-0」と表示されました。正しいマシンIDでしょうか。
-
正常にマシンIDが取得できておりません。
dotTEST は、インストールマシンに VC++ の再配布ライブラリが必要となります。ライブラリをインストール後、再度マシンIDをご確認ください。
- Q1-8 解析対象のうち特定のファイルだけを解析出来ますか?
-
以下のいずれかの方法で特定のファイルを解析することができます。
① dottestcliを利用した解析を行う場合
-resourceスイッチの後にソリューション内でのパスを指定します。パスの指定はファイルシステムのパスではなく、Visual Studioのソリューションエクスプローラのパスを指定します。
dottestcli.exe -solution "C:\Devel\FooSolution\FooSolution.sln"
-resource "FooSolution/BarProject/QuxDirectory/BazFile.cs"
② IDE プラグインを利用した解析を行う場合- ソリューションエクスプローラーから解析を行うファイルを右クリックします。
- [Parasoft]>テストコンフィギュレーションを選択します。
- Q1-9 ソースコードだけがあり、プロジェクト形式になっていない場合、dotTEST で解析を行うことが出来ますか?
-
dotTEST の解析は、解析対象のアセンブリ(*.exe や *.dll)と pdb ファイルがあることが前提となりますので、ソースコードだけでの解析を行うことは出来ません。
- Q1-10 IDE プラグインからライセンスを設定しましたが、コマンドラインから実行するとライセンスが認証できません。
-
<DOTTEST_HOME>\dottestcli.propertiesファイルで、次の設定を確認します。
#ノードロックライセンスを利用- dottest.license.use_network=false
- dottest.license.local.password=[パスワード]
#フローティングライセンスを利用- dottest.license.use_network=true
- dottest.license.network.type=ls
- dottest.license.network.edition=desktop_edition
- Q1-11 プロジェクトごとに構成管理ツールの連携情報などdotTEST の設定を変更したいですがどうすればよいですか?
-
構成管理ツールとの連携情報は dottestcli.properties ファイルに定義することができます。
解析ごとに定義を変更したい場合は、新たに .properties ファイルをローカル設定ファイルとして作成し、コマンドライン実行時に –settings スイッチを指定します。dottestcli.exe -solution "C:\Devel\FooSolution\FooSolution.sln"
-settings "C:\Devel\Settings\dtp_server.properties"
IDE プラグインから変更する場合は、毎回直接設定画面から変更を行う必要があります。
- Q1-12 dotTESTのログ情報(サポートアーカイブ)を取得するにはどうすればいいですか?
-
■IDE プラグイン(Visual Studio)をご利用の場合、以下の手順で サポートアーカイブの出力設定を行います。
- [Parasoft] メニュー > [オプション] を選択
- [Technical Support] タブで以下を設定
・"有効" チェックボックスを ON
・[オプションで含めるアイテム] の以下 2 項目のチェックボックスを ON
- レポートファイル
- ソース管理システムの出力
・ "アプリケーション終了時にアーカイブを作成" チェックボックスは ON
・ [カスタムロケーション] で "アーカイブ" チェックボックスを ON
・ [カスタムロケーション] で アーカイブファイルの出力先を指定 - [Console] タブで以下を設定
・出力冗長レベル '高' を選択 - 解析を実行
- [カスタムロケーション] で 指定したアーカイブファイルの出力先パスに自動生成されたサポートアーカイブ (TechnicalSupport_X.zip) を取得
- [適用]をクリック後、[OK]をクリックします。
- Q1-13 マシンIDが変わって、ライセンスが認証できなくなりました。
-
マシンのネットワーク環境が変わると、マシンID の計算に使用されるインターフェイスが変わり、結果としてマシンID が変わる可能性があります。
PARASOFT_SUPPORT_NET_INTERFACES 環境変数を使用して、マシンIDを固定します。
固定後に再起動を行ってもマシンIDが変更されなければ、Parasoft 製品カスタマーセンターまでマシン変更届の提出をお願いいたします。
Windows のシステム環境変数に PARASOFT_SUPPORT_NET_INTERFACES を設定します。
値としてネットワーク カードの MAC アドレスを設定します。ipconfig -all コマンドを実行すると、アドレスを取得できます。
■設定例
- 変数: PARASOFT_SUPPORT_NET_INTERFACES
- 値: 00-10-D9-27-AC-85
- Q1-14 構成管理ツールと連携するにはどうすればよいですか?
-
dotTEST が連携をサポートする構成管理ツールは、Git, Mercurial, Perforce, Subversion, Microsoft Team Foundation Server です。
構成管理ツールと連携すると、dotTEST で検出された違反を構成管理ツールへチェックインしたユーザー名と関連付けたり、
ソースファイルをチェックインした日時を基にテスト対象のスコープを設定できます。
設定は .properties ファイル(\dottestcli.properties 等)に定義できます。'\' と ':' はバックスラッシュでエスケープください。
■Gitと連携する場合の設定例
report.scontrol=full
scope.scontrol=true
scontrol.rep1.type=git
scontrol.rep1.git.url=https\://foo.bar.com/BankExample.git
scontrol.rep1.git.workspace=C\:\\Users\\user\\Desktop\\BankExample
scontrol.git.exec=C\:\\Program Files\\Git\\cmd\\git.exe
その他の構成管理ツールとの連携に必要な設定および詳細は こちらのページから確認ください。
- Q1-15 セキュリティコンプライアンスパックのライセンスを購入しないと使えないルールはどれですか?
-
ダウンロードページからダウンロード可能な、dotTEST ルール一覧(dottest_2020.2_rulelist.pdf)に掲載されています。
"コンプライアンスパック専用"列に○が付いているルールが、ライセンスを購入しないと利用できないルールです。
A-2.IDE プラグイン
- Q2-1 コンソール上は違反を検出しているように見られますが [指摘事項] タブに検出結果が表示されません。[Parasoft] メニュー > ビューの表示 で [指摘事項] ビューを選択できません。
-
dotTEST のプラグインが失敗している可能性があります。
プラグインのインストール時に次のコマンドを実行していない場合は実行します。
cd/integration/vstudio
register.exe –i
コマンドを実行しても改善されない場合はインストールログファイルをParasoft製品サポートまでお送りください。インストールログファイルは以下にあります。
C:\Users\\AppData\Local\Parasoft\Plugin\InstallLog\parasoft_plugin_vs_x86_install.log
- Q2-2 IDE プラグインから実行しても Parasoft DTP に結果がパブリッシュできません。
-
Parasoft DTPへの結果パブリッシュはEngineエディションをお持ちの方が利用できる機能です。Desktopエディションではご利用になれません。Engineエディションをお持ちでIDE プラグインから解析結果をパブリッシュする場合は以下の設定を正しく行ってください。- Visual Studio を起動します。
- メニューから[Parasoft]>[オプション]をクリックします。
- 設定画面の左側のツリーより、[Parasoft]>[General]をクリックします。
- "編集"リンクをクリックします。
- その他の設定画面が表示されますので、以下のように入力し、[OK]をクリックします。
report.dtp.publish=true - 設定画面の左側のツリーより、[Parasoft]>[DTP]をクリックします。
- サーバー、プロジェクトを入力します。
- [適用]をクリック後、[OK]をクリックします。
- Q2-3 IDE プラグインからテストコンフィギュレーションを実行しようとしましたが、解析できません。コンソールに「エラー: メイン ライセンス機能が見つかりません。」と出力されています。
-
コンソールに「エラー: メイン ライセンス機能が見つかりません。」と出力されています。 dotTEST のライセンス情報は各 IDE プラグイン上に保持するため dotTEST インストールディレクトリにあるdottestcli.properties にライセンスが登録済みであっても IDE プラグイン上にライセンス登録が必要です。
以下の手順でライセンスを登録してください。
■ノードロックライセンスの場合
- IDE を起動します。
- [Parasoft] メニュー > [オプション] を選択します。
- [設定] 画面で [Parasoft] > [License] を選択します。
- “ローカル” ラジオボタンを選択して “パスワード” に受領したパスワードを設定します。
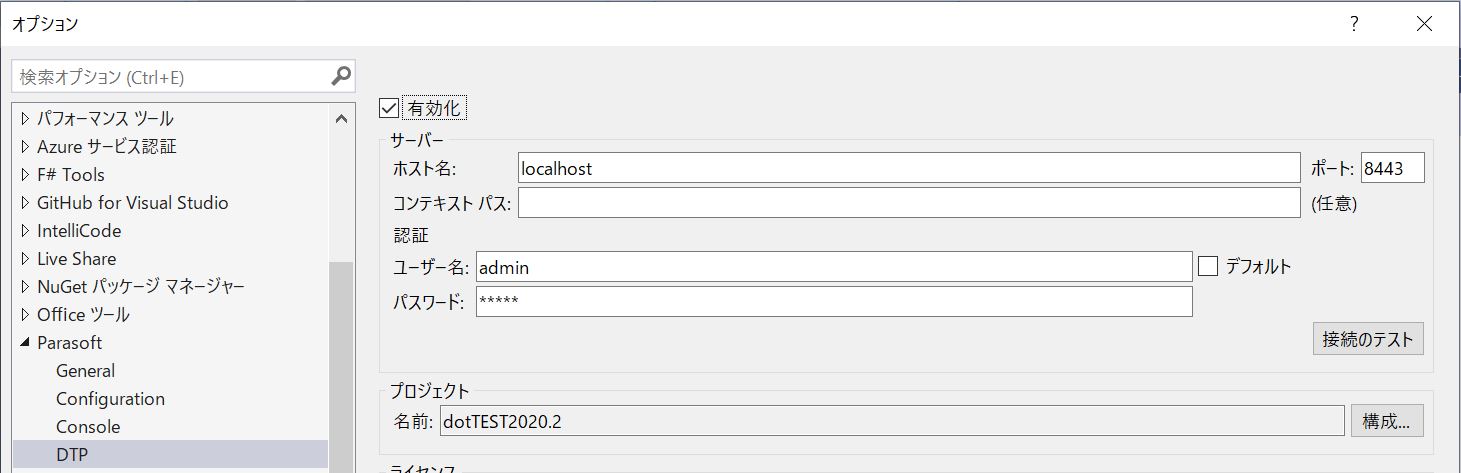
■フローティングライセンスの場合
- IDE を起動します。
- [Parasoft] メニュー > [オプション] を選択します。
- [設定] 画面で [Parasoft] > [DTP] を選択します。
- “有効化” チェックボックスにチェックを付けて有効化します。
- “サーバー” 情報を設定します。
・ホスト名:License Server マシン名
・ポート:8443
・ユーザー名:ユーザー名
・パスワード:パスワード - [接続のテスト] ボタンを押下して License Server への接続できることを確認します。
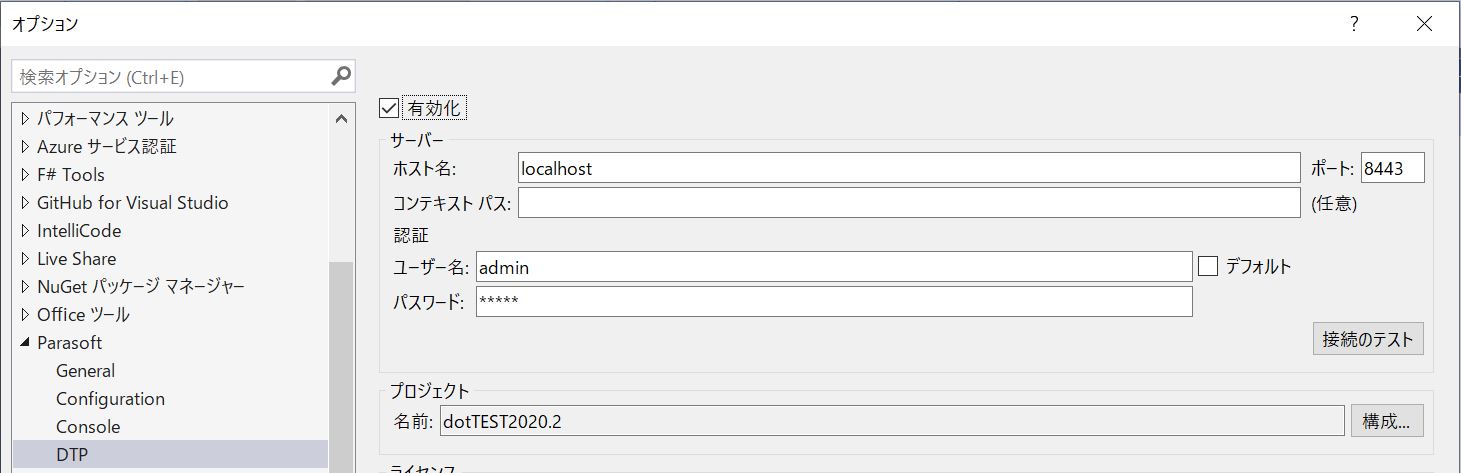
- [設定] 画面の [Parasoft] > [License] を選択します。
- “ネットワーク” ラジオボタンを選択して使用するエディションを選択します。
- [適用] ボタンを押下後、ライセンスが適用されることを確認します。
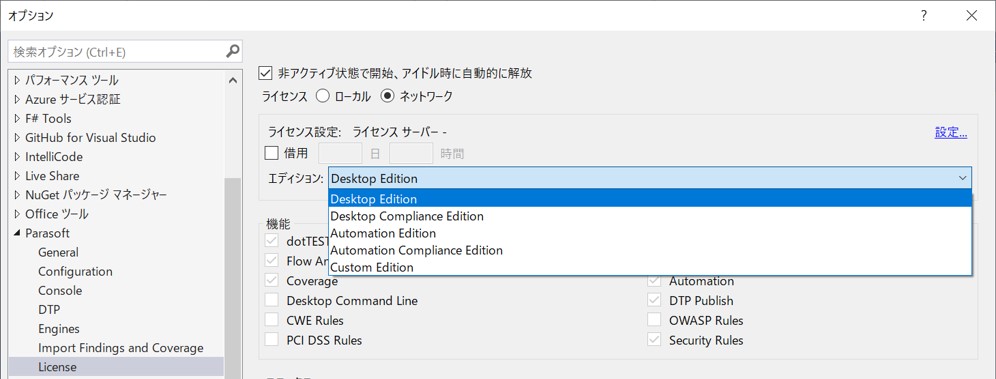
- Q2-4 IDE プラグインで Parasoft DTPから指摘事項をインポートできません。「DTP からインポートされた指摘事項はありません」と表示されますが、Parasoft DTPに指摘事項はパブリッシュされています。
-
Platform からインポートされた指摘事項はありません」と表示されますが、Parasoft DTPに指摘事項はパブリッシュされています。
指摘事項のインポート設定を見直してください。
- メニューの[Parasoft]>[オプション]を選択します。
- 設定ダイアログ左側ツリーの[Parasoft]>[Import Findings and Coverage]を選択します。
- Parasoft DTPにパブリッシュされた指摘事項がインポートされるように、[全般オプション]および[DTPオプション]を変更します。
- [適用]ボタンを押下します。
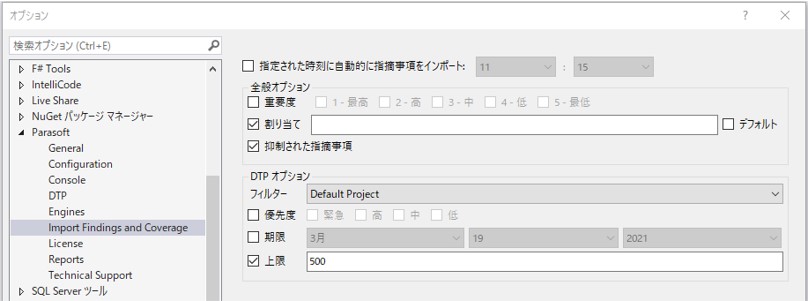
- Q2-5 IDE プラグインからテストコンフィギュレーションを実行しようとしましたが、解析できません。
-
ポップアップに「現在有効化されているテストエンジンがありません」が出力されています。
次の手順に従って、GUIからdotTEST を有効に設定してください。
- メニューの [Parasoft] > [オプション] を選択します。
- 設定ダイアログ左側ツリーの[Parasoft]>[Engines]を選択します。
- [dotTEST] > [有効化] にチェックを入れます。また [場所] に dotTEST のインストールディレクトリが入力されていることを確認します。
- [適用]ボタンを押下します。
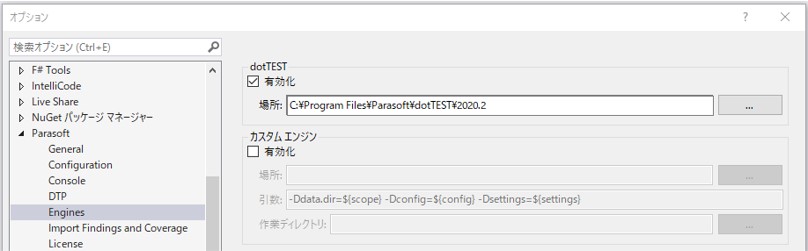
A-3.静的解析(コーディングスタンダード・フロー解析・メトリクス)
- Q3-1 dotTEST で解析できるファイル拡張子の種類には何がありますか?
-
dotTEST では以下のファイルを解析することが出来ます。
- *.cs, *.vb, *.asax, *.aspx, *.ashx, *.ascx, *.asmx
- *.svc, *.xaml, *.tt, *.master, *.xaml, *.xml, *.config, *.resx, *.dll, *.settings, *.cshtml, *.vbhtml
- Q3-2 プロジェクト独自のコーディング規約が dotTEST の既存ルールには無いので独自ルールを追加したいです。どのように作成すればいいですか。
-
カスタム ルールを作成するには、RuleWizard を使用します。RuleWizardをセットアップするには、次の操作を行います。具体的なルール作成方法は、Parasoft RuleWizard ユーザーズガイドをご参照ください。- 製品DVD または、ユーザーダウンロードページの RuleWizard モジュールを任意のディレクトリにコピーします。
- モジュールを解凍します。
- Windows の場合は ParasoftRuleWizard.bat を実行して RuleWizard を起動します。
- License Information画面の [Password] にライセンスを登録します。
- Q3-3 静的解析でルールを選択する場合に何か目安となるようなものはありませんか?
-
dotTESTのルールは検出された問題がバグにつながる可能性を1から5までの5段階で分類しております。
まずはバグにつながる可能性が高い重要度1~3のルールのタスクを修正していただくことを推奨しております。
- Q3-4 検出された違反は、今回の修正は見送りました。違反をレポートしないようにすることはできますか?
-
dotTEST には抑制という機能があります。抑制機能を利用して頂くと、次回の解析のとき違反をレポートしなくなります。違反の抑制に関しては以下の3つの方法があります。 - Q3-5 フロー解析用に独自のカスタムルールを作成することは出来ますか?
-
フロー解析に使用するルールは作成できません。作成出来るのはパターンマッチングで解析を行うルールのみとなります。
- Q3-6 Visual Studio Code で静的解析を実施するにはどうすればよいですか?
-
プラグイン方法等ついては、こちらのページからご確認ください。
Visual Studio Code での静的解析の実施方法については、Visual Studio Code の dotTEST 拡張機能マニュアル(英語版)をご確認ください。
Visual Studio Code >拡張機能>dotTEST を選択するとdotTEST 拡張機能マニュアル(英語版)「Parasoft dotTEST extension for Visual Studio Code」を確認することができます。
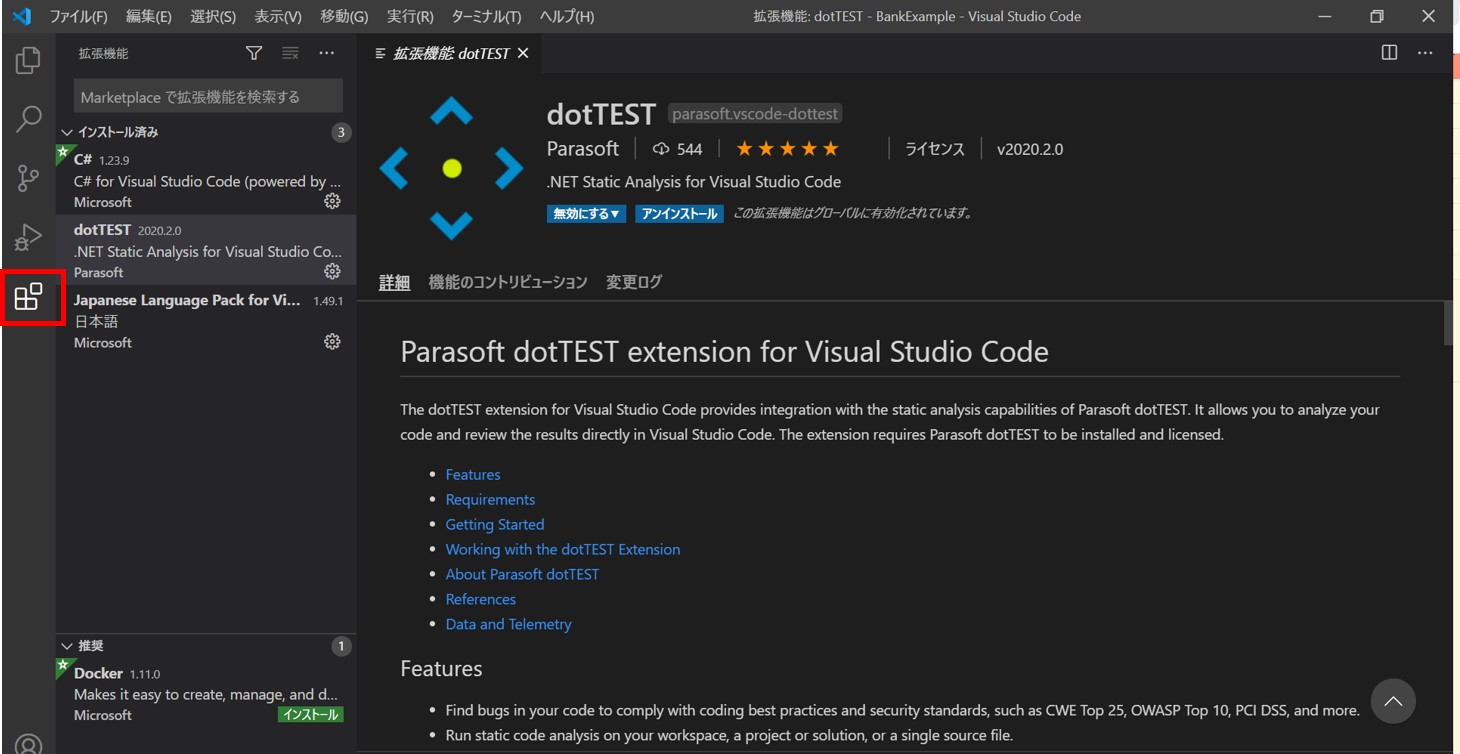
A-4.動的解析(単体テスト・アプリケーションカバレッジ)
- Q4-1 アプリケーションカバレッジで複数回操作を実行した場合、収集したカバレッジ情報はマージすることはできますか?
-
カバレッジ情報をマージするには次の設定を行います。
- Visual Studio を起動します。
- メニューから[Parasoft]>[ビューの表示]>[カバレッジ]をクリックします。
- [カバレッジ]ビューのドロップダウンメニューの[カバレッジのマージ]オプションを有効にします。

- Q4-2 アプリケーションカバレッジを、dotTESTインストールマシンとは違うマシンで計測することはできますか?
-
計測可能です。詳しい手順については、Parasoft製品テクニカルサポートセンターまでお問い合わせください。
A-5.テストコンフィギュレーション
- Q5-1 ビルトインテストコンフィギュレーションを変更したい
-
ビルトインテストコンフィギュレーションを変更する場合は、次の手順でビルトインテストコンフィギュレーションを複製してから変更する必要があります。
- Visual Studio を起動します。
- メニューから[Parasoft]>[オプション]をクリックします。
- ダイアログ左側より、[Parasoft]>[Configuration]をクリックします。
- Builtinフォルダを展開し、変更したいビルトインテストコンフィギュレーションを右クリックしてローカルで複製を選択します。
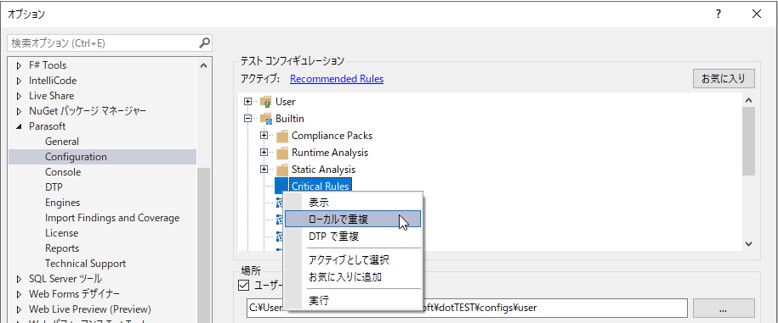
- Userフォルダにビルトインテストコンフィギュレーションの複製が作成されたことを確認します。複製されたビルトインテストコンフィギュレーションを右クリックし、編集を行うこともできます。
- [適用]をクリック後、[OK]をクリックします。
Parasoft DTP をお持ちのお客様は、Parasoft DTP 上の Web UI からテストコンフィギュレーションを編集することもできます。
- Q5-2 テストコンフィギュレーションはどうやって変更すれば良いですか
-
- IDE プラグインからテストコンフィギュレーションを編集する
- 【Parasoft DTP をお持ちのお客様】Parasoft DTP 上のWeb UI からテストコンフィギュレーションを編集する
A-6.レポート
- Q6-1 解析結果レポートの出力形式は変更できますか?
-
HTML, PDF, カスタム(XSLを使用した任意の形),CSV,および XML(コマンドライン実行の場合のみ)を指定可能です。
- コマンドラインの場合 <DOTTEST_HOME>\dottestcli.propertiesファイルの設定を変更することで指定することができます。
- IDEプラグインの場合 [Parasoft]メニュー > [オプション] > [Parasoft] > [Reports] を選択します。
出力したいレポートの形式を report.format= にカンマ区切りで指定します。
詳細はこちらのページから確認してください。
report.format=html,pdf,xml,custom
report.custom.extension=csv
report.custom.xsl.file=X:\\path\\to\\convert.xsl
フォーマットの項目にて指定します。
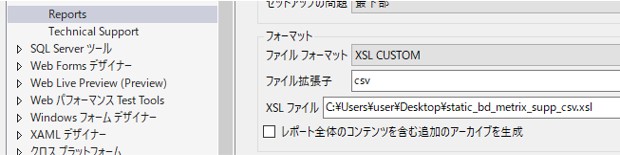
- Q6-2 レポートの「セットアップの問題」で出力される件数が毎回違います。毎回失敗するファイルが違うのでしょうか?
-
「セットアップの問題」に出力するエラーは10件までランダムで出力されます。
10件以上のエラー情報を出力するには、<DOTTEST_HOME>\dottestcli.propertiesファイルに設定を追加します。
report.setup.problems.category_limit=100
report.setup.problems.display_limit=100
- Q6-3 レポートに出力される違反の作成者が dotTESTの実行ユーザーになります。ファイルごとに作成者を設定するにはどうすればよいでしょうか。
-
<DOTTEST_HOME>\dottestcli.propertiesファイルで設定することができます。
詳細はこちらのページから確認してください。
■作成者の優先順位
- ソース管理システムの情報
- XML マップ ファイル
- 現在のユーザー
- Q6-4 英語のレポートファイルを作成することはできますか?
-
dotTEST では英語のレポートファイルを作成することはできません。
更新履歴
2021年4月5日 新規作成
2021年4月5日 新規作成