dotTESTユーザー様専用FAQ
Q-1.インストール・セットアップ
- Q1-1 ライセンス請求に必要なマシンIDの取得方法が分かりません。
- Q1-2 ノードロックライセンスはどのように設定すれば良いですか?
- Q1-3 フローティングライセンスを使用したいのですが、Parasoft DTPに接続できません。
- Q1-4 プロパティファイルやコマンドラインで指定した設定が反映されません。
- Q1-5 dotTEST 9.xのテストコンフィギュレーションを、dotTEST DTPで利用できますか?
- Q1-6 解析結果レポートは生成されましたが、Parasoft DTPへのパブリッシュに失敗します。
- Q1-7 マシンIDを取得したところ「WIN32-0」と表示されました。正しいマシンIDでしょうか。
- Q1-8 解析対象のうち特定のファイルだけを解析出来ますか?
- Q1-9 ソースコードだけがあり、プロジェクト形式になっていない場合、dotTEST DTPで解析を行うことが出来ますか?
- Q1-10 IDE プラグインからライセンスを設定しましたが、コマンドラインから実行するとライセンスが認証できません。
- Q1-11 プロジェクトごとに構成管理ツールの連携情報などdotTEST DTP の設定を変更したいですがどうすればよいですか?
Q-2.IDE プラグイン
- Q2-1 コンソール上は違反を検出しているように見られますが [DTPの指摘事項] タブに検出結果が表示されません。[Parasoft] メニュー > ビューの表示 で [DTP の指摘事項] ビューを選択できません。
- Q2-2 IDE プラグインから実行しても Parasoft DTP に結果がパブリッシュできません。
- Q2-3 IDE プラグインからテストコンフィギュレーションを実行しようとしましたが、解析できません。コンソールに「エラー: メイン ライセンス機能が見つかりません。」と出力されています。
- Q2-4 IDE プラグインで Parasoft DTPから指摘事項をインポートできません。「Development Testing Platform からインポートされた指摘事項はありません」と表示されますが、Parasoft DTPに指摘事項はパブリッシュされています。
- Q2-5 IDE プラグインからテストコンフィギュレーションを実行しようとしましたが、解析できません。ポップアップに「現在有効化されているテストエンジンがありません」が出力されています。
Q-3.静的解析(コーディングスタンダード・フロー解析・メトリクス)
- Q3-1 dotTEST DTP で解析できるファイル拡張子の種類には何がありますか?
- Q3-2 プロジェクト独自のコーディング規約が dotTEST DTP の既存ルールには無いので独自ルールを追加したいです。どのように作成すればいいですか。
- Q3-3 静的解析でルールを選択する場合に何か目安となるようなものはありませんか?
- Q3-4 検出された違反は、今回の修正は見送りました。違反をレポートしないようにすることはできますか?
- Q3-5 フロー解析用に独自のカスタムルールを作成することは出来ますか?
Q-4.動的解析(単体テスト・アプリケーションカバレッジ)
Q-5.テストコンフィギュレーション
Q-6.レポート
- Q6-1 解析結果レポートの出力形式は変更できますか?
- Q6-2 レポートの「セットアップの問題」で出力される件数が毎回違います。毎回失敗するファイルが違うのでしょうか?
- Q6-3 レポートに出力される違反の作成者が dotTEST DTP の実行ユーザーになります。ファイルごとに作成者を設定するにはどうすればよいでしょうか。
- Q6-4 英語のレポートファイルを作成することはできますか?
A-1.インストール・セットアップ
- Q1-1 ライセンス請求に必要なマシンIDの取得方法が分かりません。
-
① コマンドプロンプトで次のコマンドを実行します。
dottestcli -machineID
② IDE プラグインを利用する場合はライセンス設定画面で確認します。
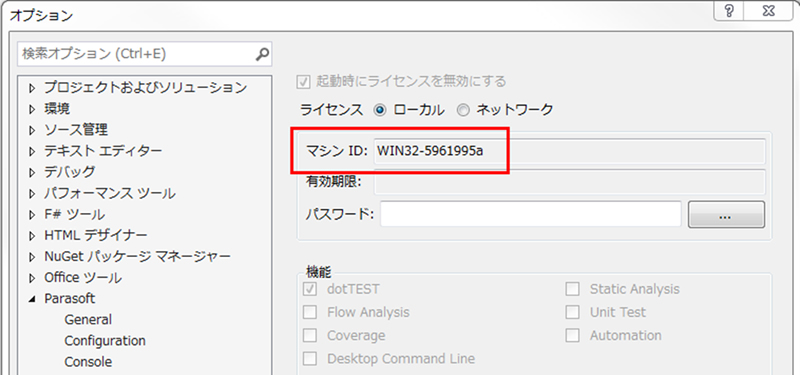
- Q1-2 ノードロックライセンスはどのように設定すれば良いですか?
-
① dottestcliを利用した解析を行う場合
dotTEST DTPのインストールディレクトリ直下のdottestcli.propertiesファイルに、次のように設定します。
- dottest.license.use_network プロパティに false を設定します。
- dottest.license.local.password プロパティにパスワードを設定します。
dottest.license.use_network=false
dottest.license.local.password=[パスワード]
② IDE プラグインを利用した解析を行う場合- Visual Studio を起動します。
- メニューから[Parasoft]>[オプション]をクリックします。
- 設定画面の左側のツリーより、[Parasoft]>[License]をクリックします。
- 「ライセンス」のラジオボタンを [ローカル]に切り替えます。
- [パスワード]欄に、パスワードを入力します。
- [適用]をクリック後、[OK]をクリックします。
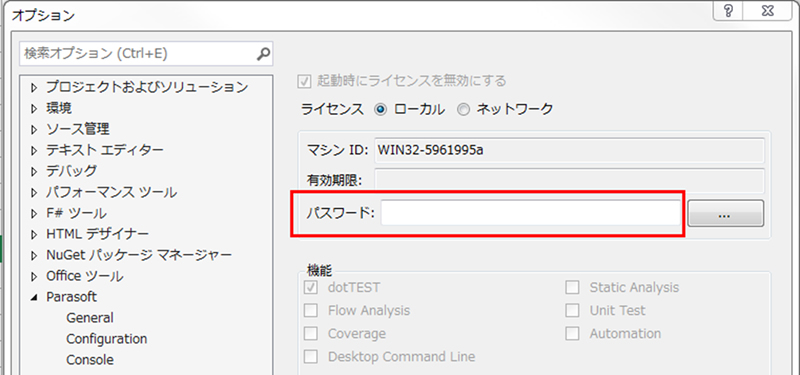
- Q1-3 フローティングライセンスを使用したいのですが、Parasoft DTPに接続できません。
-
dotTEST DTPのインストールディレクトリ直下のdottestcli.propertiesファイルに、次のような設定が記述されているか確認します。
#フローティングライセンスを利用
dottest.license.use_network=true
dottest.license.network.type=ls
dottest.license.network.edition=desktop_edition
#Parasoft DTP への接続設定
dtp.server=dtpserver.domain
dtp.port=8443
dtp.user=admin
dtp.password=admin
ライセンスサーバーは上記で設定した8443ポートを使用しますので、ファイアーウォールの設定で 8443 ポートが外部からの接続を許可しているかを確認してください。
- Q1-4 プロパティファイルやコマンドラインで指定した設定が反映されません。
-
dottestcliコマンドを実行する際、-showsettingsオプションを追加することにより、読み込んだ各プロパティファイルの情報と、最終的に有効となった設定の一覧を出力できます。
有効な設定の一覧から、使用したいプロパティファイルが読み込まれているか、また他のプロパティファイル等で設定が上書きされていないかをご確認いただき、適宜プロパティファイルやコマンドラインオプションを修正してください。
- Q1-5 dotTEST 9.xのテストコンフィギュレーションを、dotTEST DTPで利用できますか?
-
dotTEST 9.xのテストコンフィギュレーションをdotTEST DTPで使用する方法は次の通りです。
① dotTEST 9.xにてテストコンフィギュレーションをエクスポートします。
② エクスポートされたテストコンフィギュレーションファイル(テストコンフィギュレーション名.properties)を<ユーザーホーム>\Documents\Parasoft\dotTEST\configs\userにコピーします。
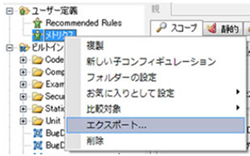
③ 「dottestcli -listconfigs」コマンドを実行し、①でエクスポートしたテストコンフィギュレーションが表示されることを確認します。
- Q1-6 解析結果レポートは生成されましたが、Parasoft DTPへのパブリッシュに失敗します。
-
以下の点を確認します。
- dotTEST DTP インストールディレクトリの dottestcli.properties または -settings スイッチで指定する設定ファイルで次の設定が行われていること
dtp.server=dtpserver.domain
dtp.port=8443
dtp.user=admin
dtp.password=admin
dtp.project=dtp_project_name
report.dtp.publish=true - Parasoft DTP インストールマシンのファイアウォールの設定で外部からのアクセスが許可されていること
- Parasoft DTPが起動しており、dotTEST DTP のインストールマシンのWEB ブラウザから Parasoft DTPの画面が表示できること
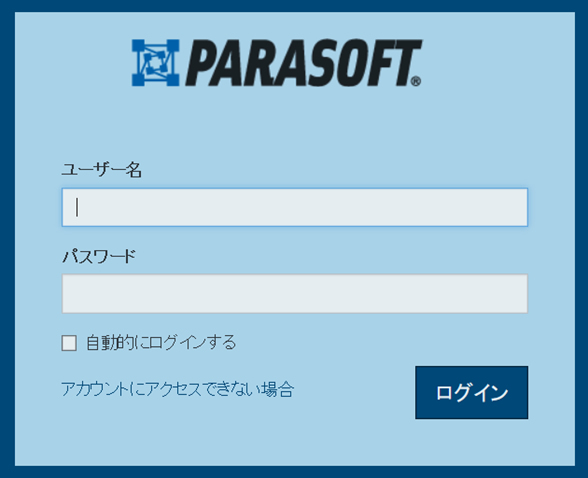
- dotTEST DTP の dtp.project で指定されたプロジェクトが、Parasoft DTPに存在すること
- dotTEST DTP インストールディレクトリの dottestcli.properties または -settings スイッチで指定する設定ファイルで次の設定が行われていること
- Q1-7 マシンIDを取得したところ「WIN32-0」と表示されました。正しいマシンIDでしょうか。
-
正常にマシンIDが取得できておりません。
dotTEST DTPは、インストールマシンに VC++ の再配布ライブラリが必要となります。ライブラリをインストール後、再度マシンIDをご確認ください。
- Q1-8 解析対象のうち特定のファイルだけを解析出来ますか?
-
以下のいずれかの方法で特定のファイルを解析することができます。
① dottestcliを利用した解析を行う場合
-resourceスイッチの後にソリューション内でのパスを指定します。パスの指定はファイルシステムのパスではなく、Visual Studioのソリューションエクスプローラのパスを指定します。
dottestcli.exe -solution "C:\Devel\FooSolution\FooSolution.sln"
-resource "FooSolution/BarProject/QuxDirectory/BazFile.cs"
② IDE プラグインを利用した解析を行う場合- ソリューションエクスプローラーから解析を行うファイルを右クリックします。
- [Parasoft]>テストコンフィギュレーションを選択します。
- Q1-9 ソースコードだけがあり、プロジェクト形式になっていない場合、dotTEST DTPで解析を行うことが出来ますか?
-
dotTEST DTPの解析は、解析対象のアセンブリ(*.exe や *.dll)と pdb ファイルがあることが前提となりますので、ソースコードだけでの解析を行うことは出来ません。
- Q1-10 IDE プラグインからライセンスを設定しましたが、コマンドラインから実行するとライセンスが認証できません。
-
dotTEST DTPのインストールディレクトリ直下のdottestcli.propertiesファイルで、次の設定を確認します。
#ノードロックライセンスを利用- dottest.license.use_network=false
- dottest.license.local.password=[パスワード]
#フローティングライセンスを利用- dottest.license.use_network=true
- dottest.license.network.type=ls
- dottest.license.network.edition=desktop_edition
- Q1-11 プロジェクトごとに構成管理ツールの連携情報などdotTEST DTP の設定を変更したいですがどうすればよいですか?
-
構成管理ツールとの連携情報は dottestcli.properties ファイルに定義することができます。
解析ごとに定義を変更したい場合は、新たに .properties ファイルをローカル設定ファイルとして作成し、コマンドライン実行時に –settings スイッチを指定します。
IDE プラグインから変更する場合は、毎回直接設定画面から変更を行う必要があります。dottestcli.exe -solution "C:\Devel\FooSolution\FooSolution.sln"
-settings "C:\Devel\Settings\dtp_server.properties"
A-2.IDE プラグイン
- Q2-1 コンソール上は違反を検出しているように見られますが [DTPの指摘事項] タブに検出結果が表示されません。[Parasoft] メニュー > ビューの表示 で [DTP の指摘事項] ビューを選択できません。
-
dotTEST DTPのプラグインが失敗している可能性があります。
プラグインのインストール時に次のコマンドを実行していない場合は実行します。
cd/integration/vstudio
register.exe –i
コマンドを実行しても改善されない場合はインストールログファイルをParasoft製品サポートまでお送りください。インストールログファイルは以下にあります。
C:\Users\\AppData\Local\Parasoft\DtpPlugin\InstallLog\parasoft_dtp_plugin_vs_x86_install.log
- Q2-2 IDE プラグインから実行しても Parasoft DTP に結果がパブリッシュできません。
-
Parasoft DTPへの結果パブリッシュはEngineエディションをお持ちの方が利用できる機能です。Desktopエディションではご利用になれません。Engineエディションをお持ちでIDE プラグインから解析結果をパブリッシュする場合は以下の設定を正しく行ってください。- Visual Studio を起動します。
- メニューから[Parasoft]>[オプション]をクリックします。
- 設定画面の左側のツリーより、[Parasoft]>[General]をクリックします。
- "編集"リンクをクリックします。
- その他の設定画面が表示されますので、以下のように入力し、[OK]をクリックします。
report.dtp.publish=true - 設定画面の左側のツリーより、[Parasoft]>[Development Testing Platform]をクリックします。
- サーバー、プロジェクトを入力します。
- [適用]をクリック後、[OK]をクリックします。
- Q2-3 IDE プラグインからテストコンフィギュレーションを実行しようとしましたが、解析できません。コンソールに「エラー: メイン ライセンス機能が見つかりません。」と出力されています。
-
コンソールに「エラー: メイン ライセンス機能が見つかりません。」と出力されています。 dotTEST DTP のライセンス情報は各 IDE プラグイン上に保持するため dotTEST DTP インストールディレクトリにあるdottestcli.properties にライセンスが登録済みであっても IDE プラグイン上にライセンス登録が必要です。
以下の手順でライセンスを登録してください。
■ノードロックライセンスの場合
- IDE を起動します。
- [Parasoft] メニュー > [オプション] を選択します。
- [設定] 画面で [Parasoft] > [License] を選択します。
- “ローカル” ラジオボタンを選択して “パスワード” に受領したパスワードを設定します。
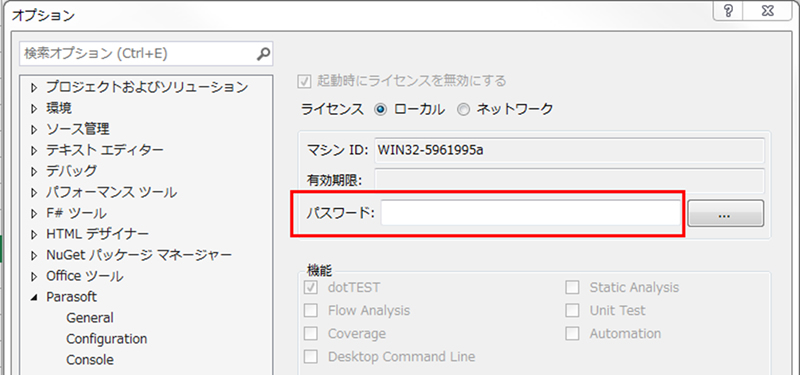
■フローティングライセンスの場合
- IDE を起動します。
- [Parasoft] メニュー > [オプション] を選択します。
- [設定] 画面で [Parasoft] > [Development Testing Platform] を選択します。
- “有効化” チェックボックスにチェックを付けて有効化します。
- “サーバー” 情報を設定します。
・ホスト名:License Server マシン名
・ポート:8443
・ユーザー名:ユーザー名
・パスワード:パスワード - [接続のテスト] ボタンを押下して License Server への接続できることを確認します。
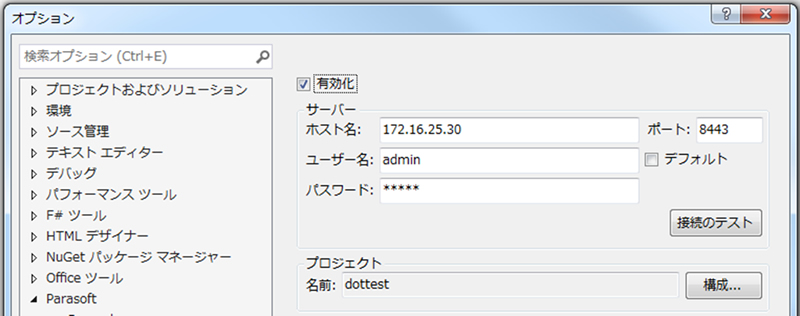
- [設定] 画面の [Parasoft] > [License] を選択します。
- “ネットワーク” ラジオボタンを選択して
Desktop エディションの場合:Desktop Edition をプルダウンで選択
Engine エディションの場合:Automation Edition をプルダウンで選択 - [適用] ボタンを押下後、ライセンスが適用されることを確認します。
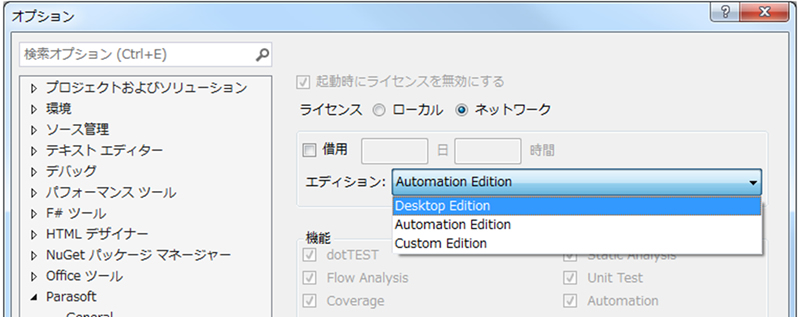
- Q2-4 IDE プラグインで Parasoft DTPから指摘事項をインポートできません。「Development Testing Platform からインポートされた指摘事項はありません」と表示されますが、Parasoft DTPに指摘事項はパブリッシュされています。
-
Platform からインポートされた指摘事項はありません」と表示されますが、Parasoft DTPに指摘事項はパブリッシュされています。
指摘事項のインポート設定を見直してください。
- メニューの[Parasoft]>[設定]を選択します。
- 設定ダイアログ左側ツリーの[Parasoft]>[Import Findings and Coverage]を選択します。
- Parasoft DTPにパブリッシュされた指摘事項がインポートされるように、[全般オプション]および[DTPオプション]を変更します。
- [適用]ボタンを押下します。
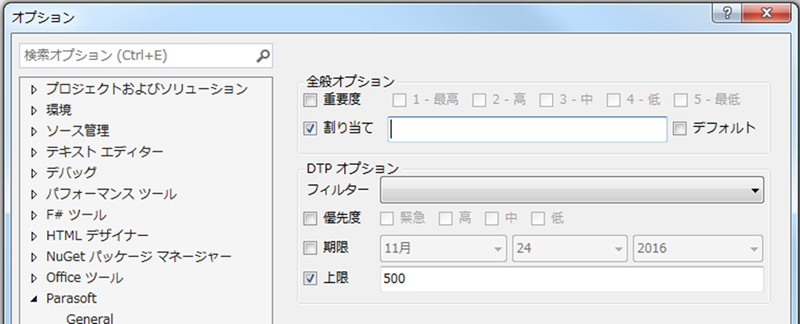
- Q2-5 IDE プラグインからテストコンフィギュレーションを実行しようとしましたが、解析できません。
-
ポップアップに「現在有効化されているテストエンジンがありません」が出力されています。
次の手順に従って、GUIからdotTEST DTPを有効に設定してください。
- メニューの[Parasoft]>[設定]を選択します。
- 設定ダイアログ左側ツリーの[Parasoft]>[Engines]を選択します。
- [DTP Engine for .NET]>[有効化]にチェックを入れます。また[場所]にdotTEST DTPのインストールディレクトリが入力されていることを確認します。
- [適用]ボタンを押下します。
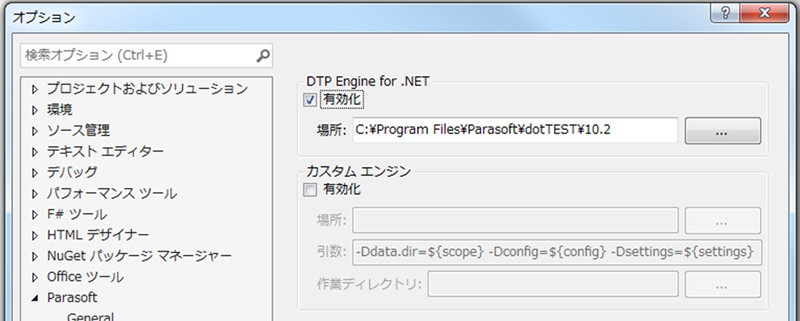
A-3.静的解析(コーディングスタンダード・フロー解析・メトリクス)
- Q3-1 dotTEST DTP で解析できるファイル拡張子の種類には何がありますか?
-
dotTEST DTP では以下のファイルを解析することが出来ます。
- *.cs
- *.vb
- *.aspx
- Q3-2 プロジェクト独自のコーディング規約が dotTEST DTP の既存ルールには無いので独自ルールを追加したいです。どのように作成すればいいですか。
-
カスタム ルールを作成するには、RuleWizard を使用します。RuleWizardをセットアップするには、次の操作を行います。- 製品DVDの Rule Wizard モジュールを任意のディレクトリにコピーします。
- モジュールを解凍します。
- Windows は ParasoftRuleWizard.bat を実行してください。Rule Wizard が起動します。
- Q3-3 静的解析でルールを選択する場合に何か目安となるようなものはありませんか?
-
dotTESTのルールは検出された問題がバグにつながる可能性を1から5までの5段階で分類しております。まずはバグにつながる可能性が高い重要度1~3のルールのタスクを修正していただくことを推奨しております。
- Q3-4 検出された違反は、今回の修正は見送りました。違反をレポートしないようにすることはできますか?
-
抑制機能により、違反をレポートしないようにすることができます。
特定のルール全ての違反を抑制する場合はテストコンフィギュレーションでルールを無効にします。
IDE プラグインを使用している場合は、以下の手順で抑制の設定を行います。- [DTPの指摘事項]ビューから、抑制する違反を右クリックし、[抑制]を選択します。
- 表示されたダイアログで、違反を抑制する理由を入力します。
- [適用]ボタンを押下します。
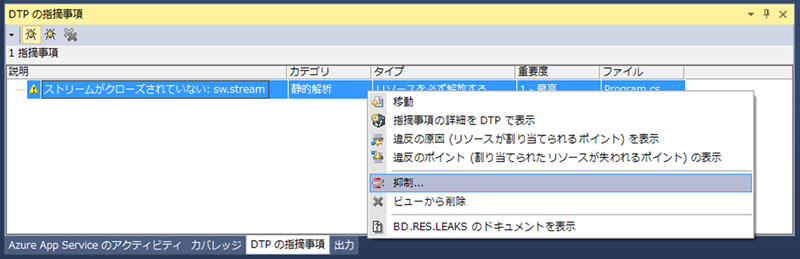

IDE プラグインを使用していない場合は、ソース コード内に抑制を定義します。
定義の方法はdotTEST DTPのユーザーズガイド(DTP_Engines_for_NET_User_Manual.pdf)の [違反の抑制]ご確認ください。
- Q3-5 フロー解析用に独自のカスタムルールを作成することは出来ますか?
-
フロー解析に使用するルールは作成できません。作成出来るのはパターンマッチングで解析を行う Static Analysis のみとなります。
A-4.動的解析(単体テスト・アプリケーションカバレッジ)
- Q4-1 アプリケーションカバレッジで複数回操作を実行した場合、収集したカバレッジ情報はマージすることはできますか?
-
カバレッジ情報をマージするには次の設定を行います。
- Visual Studio を起動します。
- メニューから[Parasoft]>[ビューの表示]>[カバレッジ]をクリックします。
- [カバレッジ]ビューのドロップダウンメニューの[カバレッジのマージ]オプションを有効にします。
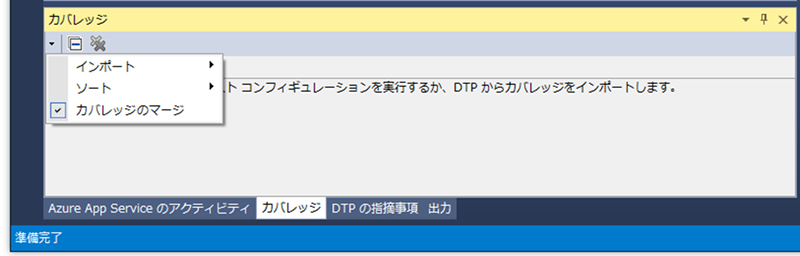
A-5.テストコンフィギュレーション
- Q5-1 ビルトインテストコンフィギュレーションを変更したい
-
ビルトインテストコンフィギュレーションを変更する場合は、次のいずれかの手順でビルトインテストコンフィギュレーションを複製してから変更する必要があります。
① IDE プラグインで複製- Visual Studio を起動します。
- メニューから[Parasoft]>[オプション]をクリックします。
- ダイアログ左側より、[Parasoft]>[Configuration]をクリックします。
- Builtinフォルダを展開し、変更したいビルトインテストコンフィギュレーションを右クリックして複製を選択します。
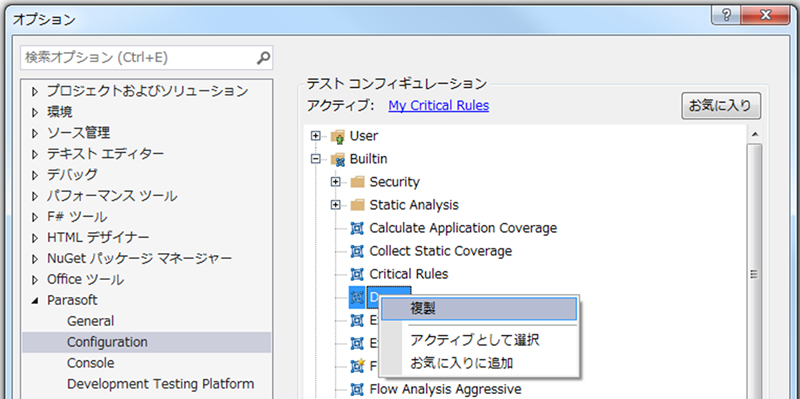
- Userフォルダにビルトインテストコンフィギュレーションの複製が作成されたことを確認します。複製されたビルトインテストコンフィギュレーションを右クリックし、編集を行うこともできます。
- [適用]をクリック後、[OK]をクリックします。
② インストールディレクトリのビルトインテストコンフィギュレーションをユーザー定義のテストコンフィギュレーションを格納するディレクトリにコピーします。
複製したビルトインテストコンフィギュレーションは、以下のいずれかの方法で変更します。
① テストコンフィギュレーションのファイル(*.properties)をテキストエディタ等で編集する
② 【Engine エディションをお持ちのお客様】Restricted DTP 上のWeb UI からテストコンフィギュレーションを編集する
③ 【Parasoft DTP をお持ちのお客様】Parasoft DTP 上のWeb UI からテストコンフィギュレーションを編集する
- Q5-2 テストコンフィギュレーションはどうやって変更すれば良いですか
-
テストコンフィギュレーションは、以下のいずれかの方法で変更します。
① テストコンフィギュレーションのファイル(*.properties)をテキストエディタ等で編集する
② 【Engine エディションをお持ちのお客様】Restricted DTP 上のWeb UI からテストコンフィギュレーションを編集する
③ 【Parasoft DTP をお持ちのお客様】Parasoft DTP 上のWeb UI からテストコンフィギュレーションを編集する
A-6.レポート
- Q6-1 解析結果レポートの出力形式は変更できますか?
-
HTML, PDF, カスタム(XSLを使用した任意の形),CSV,および XML(コマンドライン実行の場合のみ)を指定可能です。出力したいフォーマットの形式を report.format= にカンマ区切りで指定します。
① コマンドラインの場合(詳細は「ユーザーズガイド」をご参照ください)
report.format=html,pdf,custom
report.custom.extension=csv
report.custom.xsl.file=X:\\path\\to\\convert.xsl
report.developer_errors=true
report.developer_reports=true
report.authors_details=true
report.contexts_details=true
report.associations=true
report.suppressed_msgs=true
report.active_rules=true
report.scontrol=true
② IDE プラグインの場合
- Visual Studio を起動します。
- メニューから[Parasoft]>[オプション]をクリックします。
- 設定画面の左側のツリーより、[Parasoft]>[Reports]をクリックします。
- 「ファイルフォーマット」のプルダウンからフォーマットを選択します。
- [適用]をクリック後、[OK]をクリックします。
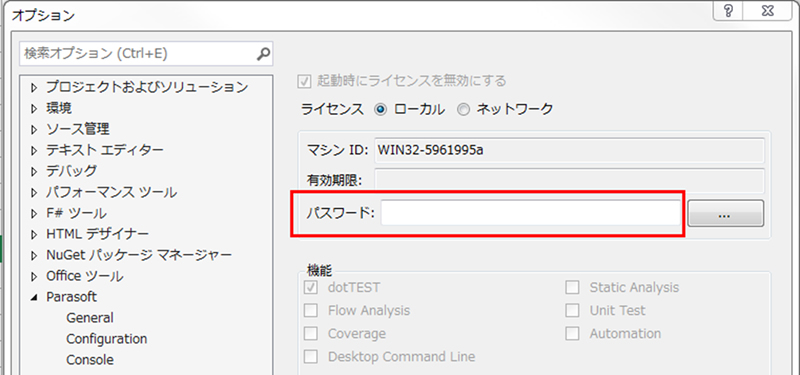
- Q6-2 レポートの「セットアップの問題」で出力される件数が毎回違います。毎回失敗するファイルが違うのでしょうか?
-
「セットアップの問題」に出力するエラーは10件までランダムで出力されます。
10件以上のエラー情報を出力するには、dottestcli.propertiesに設定を追加します。
report.setup.problems.category_limit=100
report.setup.problems.display_limit=100
また、解析時に -showdetails オプションをつけると実行コンソールにエラー情報をすべて出力します。
- Q6-3 レポートに出力される違反の作成者が dotTEST DTP の実行ユーザーになります。ファイルごとに作成者を設定するにはどうすればよいでしょうか。
-
作成者の決定方法を指定するには、dottestcli.properties 設定ファイルを編集します。
scope.local=[true or false]
scope.scontrol=[true or false]
scope.xmlmap=[true or false]
詳細はdotTEST DTPのユーザーズガイド(DTP_Engines_for_NET_User_Manual.pdf)の [作成者の設定]をご確認ください。
- Q6-4 英語のレポートファイルを作成することはできますか?
-
dotTEST DTPでは英語のレポートファイルを作成することはできません。
更新履歴
2016年12月19日 新規作成
2016年12月19日 新規作成